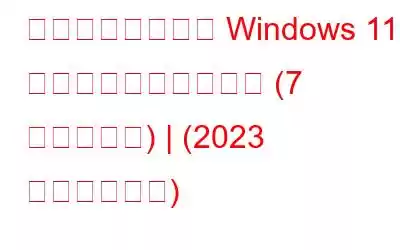更新後に Windows 11 の遅延が発生しましたか?デバイスのパフォーマンスが通常より遅くなっていませんか?パフォーマンス低下の最も一般的な理由には、ストレージやシステム リソースの不足、古いグラフィックス ドライバー、ウイルスやマルウェアの存在、キャッシュ ファイルやジャンク ファイルの破損などが含まれます。
画像出典: Windows ブログ
この投稿では、「更新後の Windows 11 の遅れ」問題を解決するために使用できる解決策をいくつかリストしました。
始めましょう
こちらもお読みください: Windows 11 でインターネット速度が遅い問題を解決する方法
アップデート後の Windows 11 の遅延を修正する方法 (2023)
以下に記載されているトラブルシューティングのコツに従って、数回クリックするだけで速度が向上します。
解決策 1: スタートアップ アプリを管理する
気づいていないかもしれませんが、多くは無関係です。アプリは起動時に自動的にロードされます。起動アプリの数が多いほど、デバイスの起動時間は長くなります。したがって、Windows 11 PC の速度とパフォーマンスを向上させるために、いくつかの無関係なスタートアップ アプリを無効にし、これによって問題が解決されるかどうかを確認します。
1. 設定アプリを起動します。
2. 左側のメニュー ペインから [アプリ] セクションに切り替えます。
3. 「スタートアップ」をタップします。
4. アプリのリストをスクロールして、システムへの影響を確認します。
5. 起動時にロードする必要がなくなったアプリをオフに切り替えます。
変更を加えた後、デバイスを再起動します。 Windows 11 PC で迷惑な遅延の問題が発生しないことを願っています!
こちらもお読みください: Windows PC で RAM の使用量を減らす方法
解決策 2: アンインストールアプリケーション
デバイスで設定アプリを起動します。左側のメニューペインから「アプリ」セクションに切り替えます。 「アプリと機能」をタップします。
アプリのリストをスクロールし、各エントリを徹底的にチェックして、デバイス上で不要になったアプリを探します。三点アイコンをタップし、「アンインストール」を選択します。
デバイス上の不要なアプリをアンインストールして、ストレージ容量とシステム リソースを解放します。
こちらもお読みください: Windows 11 でキャッシュをクリアする方法
解決策 3: セキュリティ スキャンを実行する
ウイルス、マルウェア、またはその他の悪意のあるものの存在ファイルによっては、デバイスのパフォーマンスが低下する可能性もあります。 Windows PC が 100% ウイルスに感染していないことを確認するために、Windows セキュリティ アプリを使用して 簡単なセキュリティスキャン。次の簡単な手順に従ってください:
タスクバーにある検索アイコンをタップし、「Windows セキュリティ」と入力して Enter キーを押します。
「ウイルス」に切り替えます。 Windows セキュリティ アプリの左側のメニュー ペインから「および脅威保護」セクションに移動します。
「クイック スキャン」ボタンを押して、セキュリティ スキャン プロセスを開始します。
スキャンが完了したら、マシンを再起動します。
必読: Windows Defender が脅威が見つかったと表示し続ける場合の対処方法
解決策 4: ストレージ スペースを解放する
ストレージ スペースの不足も、システムのパフォーマンスが低下する一般的な原因となる可能性があります。したがって、ディスク容量を分析し、デバイス上の追加のストレージ容量の回復を試みます。
1. 設定アプリを起動し、[システム] > [ストレージ] に進みます。
2. 「一時ファイル」をタップします。
3. [ファイルの削除] ボタンをクリックして、デバイス上のストレージ領域を解放します。
不要な占有ストレージ領域をクリーンアップすると、煩わしい作業から解放されます。 Windows 11 アップデート後の遅延の問題。
こちらもお読みください: Windows 11 でスペースを解放する方法
解決策 5: オプションのアップデートをダウンロード
Windows 11 にアップグレードした後、PC の応答が遅くなりましたか?そうですね、オプションのアップデートのインストールをスキップした可能性があります。オプションのアップデートをデバイスにダウンロードしてインストールするには、次の手順を実行する必要があります。
設定アプリを起動します。左側のメニューペインから「Windows Update」セクションに切り替えます。 「詳細オプション」をタップします。
「オプションのアップデート」を選択します。
画面にリストされているオプションのアップデートをすべてチェックし、「ダウンロード」をクリックします。
こちらもお読みください: Windows PC での予期せぬクラッシュと速度低下を防ぐ最良の方法
解決策 6: グラフィックスを更新するドライバー
以下の手順に従うと、グラフィック ドライバーの最新バージョンをインストールできます。
Windows + R キーの組み合わせを押して、[ファイル名を指定して実行] ダイアログ ボックスを開きます。 。テキストボックスに「Devmgmt.msc」と入力し、Enter キーを押します。
「ディスプレイ アダプター」を選択します。インストールされているグラフィック ドライバーを右クリックし、[ドライバーの更新] を選択します。
画面上の指示に従って、Advanced Driver Updater を使用して Windows 11 デバイスのグラフィック ドライバーを更新します。 >教授 手動手順に従わずに適切で最も互換性のあるドライバー バージョンを取得できるように、Systweak Software によって設計された必須のドライバー アップデーター ユーティリティ。
解決策 7: Advanced System Optimizer をダウンロードしてインストールします。
上記を試しました。回避策について言及しましたが、まだ運がありません。役立つ提案があります。 Advanced System Optimizer PC スイートをダウンロードしてデバイスにインストールします。これは、すべての Windows 最適化ニーズに対応する使いやすいソリューションです。
Advanced System Optimizer は、ハード ドライブをクリーンアップする強力な RAM およびジャンク クリーナー ツールです。デバイスの速度とパフォーマンスを最適化します。不要な不要なファイル、ジャンク ファイル、その他の古いデータを安全に削除して、遅い PC を高速化します。
Windows 11 デバイスに Advanced System Optimizer ツールをダウンロードしてインストールします。アプリを起動します。
スキャンの種類: クイック スキャン、ディープ スキャン、またはカスタム スキャンを選択し、 [Start Smart PC Care] ボタンをクリックしてスキャン プロセスを開始します。
スキャン プロセスが完了すると、Advanced System Optimizer ツールによって脅威のリストが画面に表示されます。 [最適化] ボタンをクリックすると、すべての問題を解決できます。
Advanced System Optimizer では、追加のセキュリティ ツールや機能も多数提供されます。 。左側のメニュー ペインから [セキュリティとプライバシー] セクションに切り替えて、追加機能を確認します。
こちらもお読みください: 方法Windows 11 のインターネット速度が遅い問題を解決するには?
結論
「Windows 11 アップデート後の遅延」問題を解決するための、シンプルかつ効果的な解決策をいくつか紹介します。これらの方法のいずれかを使用すると、すぐに PC の速度とパフォーマンスを向上させることができます。また、トラブルシューティング中に発見した他の奇跡的な解決策をご存知の場合は、お気軽に読者と共有してください。ぜひご意見をお待ちしております。
ソーシャル メディアでフォローしてください –
次の記事:
- Windows 11 で古いゲームをプレイする方法 (2022 年最新ガイド)
- Windows 11 ラップトップでバッテリー セーバーが機能しない問題を解決する方法
- Windows 11 で更新プログラムをアンインストールする方法 (4 つの方法)
- Windows 11 がシャットダウンしませんか?これが修正です!
読み取り: 0