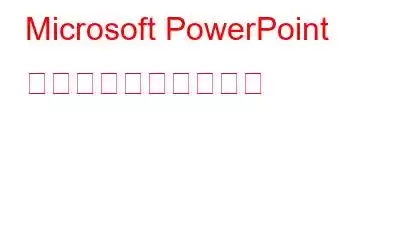Microsoft гҒ® Powerpoint гҒҜгҖҒгӮ№гғ©гӮӨгғүгӮ„гғ—гғ¬гӮјгғігғҶгғјгӮ·гғ§гғігҒ®дҪңжҲҗгҒ«дҪҝз”ЁгҒ•гӮҢгӮӢгӮҲгҒҸзҹҘгӮүгӮҢгҒҹгӮҪгғ•гғҲгӮҰгӮ§гӮўгҒ§гҒҷгҖӮгҒ—гҒӢгҒ—гҖҒз”»йқўгҒ®йҢІз”»гҒ«гӮӮдҪҝз”ЁгҒ§гҒҚгӮӢжіЁзӣ®гҒ«еҖӨгҒ—гҒӘгҒ„ж©ҹиғҪгҒҢгҒӮгӮӢгҒ“гҒЁгӮ’гҒ”еӯҳзҹҘгҒ§гҒҷгҒӢ?з”»йқўйҢІз”»гҒҜгҖҒPowerPoint гҒ§жңҖгӮӮжҙ»з”ЁгҒ•гӮҢгҒҰгҒ„гҒӘгҒ„гғ„гғјгғ«гҒ® 1 гҒӨгҒ§гҒҷгҖӮгғ—гғ¬гӮјгғігғҶгғјгӮ·гғ§гғігӮ’ијқгҒӢгҒӣгӮӢгҒҹгӮҒгҒ«гҖҒгҒ„гҒҸгҒӨгҒӢгҒ®ж–№жі•гҒ§йҒ©з”ЁгҒ§гҒҚгҒҫгҒҷгҖӮгҒ•гӮүгҒ«гҖҒгғӘгӮўгғ«гӮҝгӮӨгғ гҒ§дҪ•гҒӢгӮ’гғҮгғўгғігӮ№гғҲгғ¬гғјгӮ·гғ§гғігҒ§гҒҚгӮӢгҒЁгҒҜйҷҗгӮүгҒӘгҒ„гҒҹгӮҒгҖҒгӮ№гғ©гӮӨгғүгӮ·гғ§гғјгҒҜдҝқеӯҳгҖҒй…ҚеёғгҖҒеҫҢгҒ§гҒ®дҪҝз”ЁгҒҢз°ЎеҚҳгҒ§гҒҷгҖӮгҒ“гҒ®иЁҳдәӢгҒ§гҒҜгҖҒPowerPoint гӮ№гӮҜгғӘгғјгғі гғ¬гӮігғјгғҖгғјгӮ’дҪҝз”ЁгҒ—гҒҰз”»йқўгӮ’гӮӯгғЈгғ—гғҒгғЈгҒҷгӮӢж–№жі•гҒ®гҒҷгҒ№гҒҰгҒ®жүӢй ҶгҒ«гҒӨгҒ„гҒҰиӘ¬жҳҺгҒ—гҒҫгҒҷгҖӮ
Microsoft PowerPoint гҒ§з”»йқўгӮ’йҢІз”»гҒҷгӮӢж–№жі•
PowerPoint з”»йқўйҢІз”»гғ„гғјгғ«гҒ®дҪҝз”ЁгҒҜз°ЎеҚҳгҒ§гҒҷгҖӮ
гӮ№гғҶгғғгғ— 1: гӮ№гғ©гӮӨгғүгӮ·гғ§гғјеҶ…гҒ§гӮӯгғЈгғ—гғҒгғЈгӮ’жңҖеҲқгҒ«й…ҚзҪ®гҒҷгӮӢе ҙжүҖгӮ’еҸӮз…§гҒ—гҒҫгҒҷгҖӮ
гӮ№гғҶгғғгғ— 2 >: дёҠйғЁгҒ®гғӘгғңгғігҒӢгӮү [жҢҝе…Ҙ] гӮ’йҒёжҠһгҒ—гҖҒж¬ЎгҒ« [з”»йқўйҢІз”»] гӮ’йҒёжҠһгҒ—гҒҫгҒҷгҖӮ
гӮ№гғҶгғғгғ— 3: з”»йқўй ҳеҹҹгӮ’йҒёжҠһгҒ—гҖҒйҹіеЈ°гӮ’йҢІйҹігҒ—гҖҒе°ҸгҒ•гҒӘй ҳеҹҹгҒ§йҢІз”»дёӯгҒ«гғқгӮӨгғігӮҝгӮ’гӮӯгғЈгғғгғҒгҒ§гҒҚгҒҫгҒҷгҖӮгғқгғғгғ—гӮўгғғгғ— гӮҰгӮЈгғігғүгӮҰгҒҢиЎЁзӨәгҒ•гӮҢгҒҫгҒҷгҖӮ
гӮ№гғҶгғғгғ— 4: й–Ӣе§ӢгҒҷгӮӢжә–еӮҷгҒҢгҒ§гҒҚгҒҹгӮүгҖҒ[йҢІйҹі] гғңгӮҝгғігӮ’жҠјгҒ—гҒҫгҒҷгҖӮ
гӮ№гғҶгғғгғ— 5: йҢІз”»дёӯгҒ«гғқгӮӨгғігӮҝгӮ’з”»йқўгҒ®дёҠйғЁгҒ«з§»еӢ•гҒҷгӮӢгҒЁгҖҒйҢІз”»иЁӯе®ҡгғ‘гғҚгғ«гҒ«гӮўгӮҜгӮ»гӮ№гҒ§гҒҚгҒҫгҒҷгҖӮгҒҫгҒҹгҒҜгҖҒWindows гӮӯгғј + Shift + Q гӮ’жҠјгҒ—гҒҰйҢІз”»гӮ’еҒңжӯўгҒҷгӮӢгҒ“гҒЁгӮӮгҒ§гҒҚгҒҫгҒҷгҖӮ
гӮ№гғҶгғғгғ— 6: гӮ№гғ©гӮӨгғү гӮ·гғ§гғјгҒ®з”»йқўйҢІз”»гҒҜгҖҒгҒҷгҒҗгҒ«ж¬ЎгҒ®дҪҚзҪ®гҒ«жҢҝе…ҘгҒ•гӮҢгҒҫгҒҷгҖӮ
гӮ№гғҶгғғгғ— 7: еҶҚз”ҹгғңгӮҝгғігӮ’гӮҜгғӘгғғгӮҜгҒҷгӮӢгҒЁгҖҒйҢІйҹігҒ®дёҖжҷӮеҒңжӯўгҖҒж—©йҖҒгӮҠгӮ„е·»гҒҚжҲ»гҒ—гҖҒйҹійҮҸгҒ®еӨүжӣҙгҒӘгҒ©гӮ’иЎҢгҒҶгҒ“гҒЁгҒҢгҒ§гҒҚгҒҫгҒҷгҖӮ
гӮ№гғҶгғғгғ— 8: гӮ№гғ©гӮӨгғүгҒӢгӮүйҢІз”»гӮ’йҒёжҠһгҒ—гҖҒгғӘгғңгғігҒ§ [гғ“гғҮгӮӘеҪўејҸ] гӮ’йҒёжҠһгҒ—гҒҰгӮ«гӮ№гӮҝгғһгӮӨгӮәгҒ—гҒҫгҒҷгҖӮ
гӮ№гғҶгғғгғ— 9: гғ“гғҮгӮӘгҒ®иүІгӮ„гӮігғігғҲгғ©гӮ№гғҲгҒ®иӘҝж•ҙгҖҒгғ•гғ¬гғјгғ гҒ®иҝҪеҠ гҖҒеҪўзҠ¶гҒ®еӨүжӣҙгҒӘгҒ©гӮ’иЎҢгҒҶгҒ“гҒЁгҒҢгҒ§гҒҚгҒҫгҒҷгҖӮ
гӮ№гғҶгғғгғ— 10: й«ҳгҒ•гҖҒе№…гҖҒеӣһи»ўгҒӘгҒ©гҒ®зү№жҖ§гӮ’еӨүжӣҙгҒҷгӮӢгҒ«гҒҜгҖҒгҒҠгӮҲгҒігӮ№гӮұгғјгғӘгғігӮ°гҒ®йҒёжҠһгӮ’иЎҢгҒҶе ҙеҗҲгҒҜгҖҒгғ“гғҮгӮӘгӮ’еҸігӮҜгғӘгғғгӮҜгҒ—гҒҰ [гӮөгӮӨгӮәгҒЁдҪҚзҪ®] гӮ’йҒёжҠһгҒҷгӮӢгҒ“гҒЁгӮӮгҒ§гҒҚгҒҫгҒҷгҖӮ
гғңгғјгғҠгӮ№ж©ҹиғҪ: й«ҳеәҰгҒӘгӮ№гӮҜгғӘгғјгғі гғ¬гӮігғјгғҖгғјгҒ®дҪҝз”Ё
й«ҳеәҰгҒӘгӮ№гӮҜгғӘгғјгғі гғ¬гӮігғјгғҖгғјгҒҜгҖҒгӮӘгғјгғҮгӮЈгӮӘд»ҳгҒҚгҒ®еҺҹе§Ӣзҡ„гҒӘ HD и§ЈеғҸеәҰгҒ§з”»йқўгӮ’гӮӯгғЈгғ—гғҒгғЈгҒҷгӮӢгҒҹгӮҒгҒ®жңҖй«ҳгҒ®гғ„гғјгғ«гҒ§гҒҷгҖӮгҒ“гҒ®гӮ№гӮҜгғӘгғјгғігғ¬гӮігғјгғҖгғјгҒҜеј·еҠӣгҒӢгҒӨе„ӘгӮҢгҒҰгҒҠгӮҠгҖҒгӮігғігғҲгғӯгғјгғ«гҒҜгӮ·гғігғ—гғ«гҒ§гҒҷгҖӮе„ӘгӮҢгҒҹдёҖиҲ¬зҡ„гҒ§гҒҜгҒӘгҒ„й«ҳеәҰгҒӘз”»йқўйҢІз”»ж©ҹиғҪгӮ’жҸҗдҫӣгҒ—гҖҒзөҢйЁ“гҒ®жө…гҒ„гғҰгғјгӮ¶гғјгӮӮзөҢйЁ“иұҠеҜҢгҒӘгғҰгғјгӮ¶гғјгӮӮгҖҒ гҒқгӮҢгӮүгӮ’дҪҝз”ЁгҒ—гҒҰгҒҸгҒ гҒ•гҒ„гҖӮгӮҸгҒӢгӮҠгӮ„гҒҷгҒ„гғҰгғјгӮ¶гғј гӮӨгғігӮҝгғјгғ•гӮ§гӮӨгӮ№гҒ®гҒҠгҒӢгҒ’гҒ§гҖҒз”»йқўгҖҒгӮігғігғ”гғҘгғјгӮҝгҖҒгҒҫгҒҹгҒҜгғһгӮӨгӮҜгҒӢгӮүйҹіеЈ°гӮ’йҢІйҹігҒ—гҖҒгҒ„гҒӨгҒ§гӮӮй–Ӣе§ӢгҖҒдёҖжҷӮеҒңжӯўгҒҷгӮӢгҒ“гҒЁгҒҢгҒ§гҒҚгҒҫгҒҷгҖӮ Advanced Screen Recorder гҒҜгҒ“гӮҢгӮүгҒ®зҙ жҷҙгӮүгҒ—гҒ„ж©ҹиғҪгӮ’гҒҷгҒ№гҒҰзө„гҒҝеҗҲгӮҸгҒӣгҒҰгҒҠгӮҠгҖҒиӘ°гҒ§гӮӮжңҖеӨ§йҷҗгҒ«жҙ»з”ЁгҒ§гҒҚгӮӢгӮҲгҒҶгҒ«гҒӘгӮҠгҒҫгҒҷгҖӮгҒқгҒ®зү№еҫҙгҒ®дёҖйғЁгҒҜж¬ЎгҒ®гҒЁгҒҠгӮҠгҒ§гҒҷгҖӮ
- гғҰгғјгӮ¶гғјгҒҜгҖҒгӮігғігғ”гғҘгғјгӮҝгҒ«гӮӨгғігӮ№гғҲгғјгғ«гҒ•гӮҢгҒҰгҒ„гӮӢгҒ“гҒ®гғ—гғӯгӮ°гғ©гғ гӮ’дҪҝз”ЁгҒ—гҒҰгҖҒйҹіеЈ°гҒ®жңүз„ЎгҒ«гҒӢгҒӢгӮҸгӮүгҒҡгҖҒз”»йқўе…ЁдҪ“гҖҒе°ҸгҒ•гҒӘй ҳеҹҹгҖҒгҒҫгҒҹгҒҜзү№е®ҡгҒ®гӮҰгӮЈгғігғүгӮҰгӮ’йҢІз”»гҒ§гҒҚгҒҫгҒҷгҖӮ
- гғ“гғҮгӮӘйҢІз”»гҒ«гӮ»гғігӮ№гӮ’дёҺгҒҲгӮӢгҒ«гҒҜгҖҒгӮҰгӮ©гғјгӮҝгғјгғһгғјгӮҜгӮ’дҪңжҲҗгҒ—гҖҒз”»йқўйҢІз”»гҒ«иҝҪеҠ гҒ—гҒҫгҒҷгҖӮ
- гӮ«гғЎгғ©гҒҫгҒҹгҒҜгӮҰгӮ§гғ–гӮ«гғЎгғ©гҒ®гӮӘгғјгғҗгғјгғ¬гӮӨгӮ’дҪҝз”ЁгҒ—гҒҰеҶҷзңҹгӮ’ж’®гӮҠгҖҒгғ—гғ©гӮӨгғҷгғјгғҲгғ“гғҮгӮӘгӮ’дҪңжҲҗгҒ—гҒҫгҒҷгҖӮ
- гҒҫгҒҹгҒҜгҖҒйҢІйҹіеҫҢгҒ«гҖҒеҚҳдёҖгҒ®гӮҰгӮЈгғігғүгӮҰгҖҒй ҳеҹҹгҖҒйҒёжҠһгҒ—гҒҹгӮҰгӮЈгғігғүгӮҰгҖҒгӮ№гӮҜгғӯгғјгғ« гӮҰгӮЈгғігғүгӮҰгӮ’гӮӯгғЈгғ—гғҒгғЈгҒ—гҒҫгҒҷгҖӮ
- гғһгӮӨгӮҜгӮ’дҪҝз”ЁгҒ—гҒҰгҖҒгӮ·гӮ№гғҶгғ гӮөгӮҰгғігғүгҒЁгғҠгғ¬гғјгӮ·гғ§гғігӮ’йҖЈз¶ҡзҡ„гҒҫгҒҹгҒҜеҗҢжҷӮгҒ«гӮӯгғЈгғ—гғҒгғЈгҒҷгӮӢгӮ№гғ”гғјгғҒ гғ¬гӮігғјгғҖгғјгӮ’дҪңжҲҗгҒ—гҒҫгҒҷгҖӮ
жңҖеҫҢгҒ®иЁҖи‘ү: Microsoft PowerPoint гҒ§з”»йқўгӮ’йҢІз”»гҒҷгӮӢж–№жі•
йӯ…еҠӣзҡ„гҒӘ PowerPoint гғ—гғ¬гӮјгғігғҶгғјгӮ·гғ§гғігӮ’дҪңжҲҗгҒҷгӮӢгҒ®гҒҜеӣ°йӣЈгҒ§гҒҷгҖӮз§ҒгҒҹгҒЎгҒ®еӨҡгҒҸгҒҜгҖҒеҲҘгҒ®е ҙжүҖгҒ«иЎҢгҒҚгҒҹгҒ„гҒЁйЎҳгҒ„гҒӘгҒҢгӮүгҖҒж¬ЎгҒӢгӮүж¬ЎгҒёгҒЁж»‘гӮҠиҗҪгҒЎгҒҰгҒ„гҒҸгҒ®гҒ«иҖҗгҒҲгҒҰгҒҚгҒҫгҒ—гҒҹгҖӮгғ—гғ¬гӮјгғігғҶгғјгӮ·гғ§гғігҒ§гҒ“гҒ®гӮҲгҒҶгҒӘзөҗи«–гҒ«йҒ”гҒҷгӮӢгҒ“гҒЁгҒҜйҒҝгҒ‘гҒҰгҒҸгҒ гҒ•гҒ„гҖӮгӮ№гӮҜгғӘгғјгғі гғ¬гӮігғјгғҖгғјгҒӘгҒ©гҒ® PowerPoint гҒ®ж©ҹиғҪгӮ’дҪҝз”ЁгҒ—гҒҰгҖҒгӮ№гғ©гӮӨгғү гғ—гғ¬гӮјгғігғҶгғјгӮ·гғ§гғігӮ’йӯ…еҠӣзҡ„гҒ«дҝқгҒЎгҒҫгҒҷгҖӮ PowerPoint гҒ§гҒ®з”»йқўйҢІз”»гҒҢз°ЎеҚҳгҒ«е®ҹиЎҢгҒ§гҒҚгӮӢгӮҲгҒҶгҒ«гҒӘгҒЈгҒҹгҒЁе№ёгҒ„гҒ§гҒҷгҖӮ PowerPoint Recorder гҒҢж°—гҒ«е…ҘгӮүгҒӘгҒ„е ҙеҗҲгҒҜгҖҒгҒ„гҒӨгҒ§гӮӮй«ҳеәҰгҒӘгӮ№гӮҜгғӘгғјгғі гғ¬гӮігғјгғҖгғјгӮ’йҒёжҠһгҒ§гҒҚгҒҫгҒҷгҖӮгҒ“гӮҢгҒ«гҒҜгҖҒгғ—гғӯгҒ®гғ“гғҮгӮӘ гӮӯгғЈгғ—гғҒгғЈгҒ®гҒҹгӮҒгҒ®еӨҡгҒҸгҒ®ж©ҹиғҪгҒҢеӮҷгӮҸгҒЈгҒҰгҒ„гҒҫгҒҷгҖӮ
FacebookгҖҒInstagramгҖҒYouTube гҒӘгҒ©гҒ®гӮҪгғјгӮ·гғЈгғ« гғЎгғҮгӮЈгӮўгҒ§з§ҒгҒҹгҒЎгӮ’гғ•гӮ©гғӯгғјгҒ—гҒҰгҒҸгҒ гҒ•гҒ„гҖӮгҒ”иіӘе•ҸгӮ„гҒ”жҸҗжЎҲгҒҢгҒ”гҒ–гҒ„гҒҫгҒ—гҒҹгӮүгҒҠзҹҘгӮүгҒӣгҒҸгҒ гҒ•гҒ„гҖӮи§Јжұәзӯ–гӮ’гҒ”йҖЈзөЎгҒ•гҒӣгҒҰгҒ„гҒҹгҒ гҒҚгҒҫгҒҷгҖӮдёҖиҲ¬зҡ„гҒӘжҠҖиЎ“зҡ„гҒӘе•ҸйЎҢгҒ«еҜҫгҒҷгӮӢгғ’гғігғҲгҖҒгӮігғ„гҖҒеӣһзӯ”гӮ’е®ҡжңҹзҡ„гҒ«жҠ•зЁҝгҒ—гҒҫгҒҷгҖӮ
иӘӯгҒҝеҸ–гӮҠ: 0