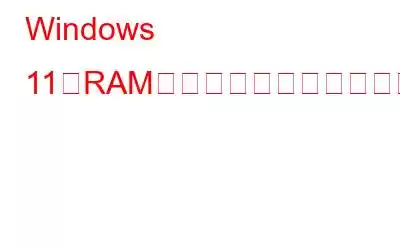RAM が使用されるのは、Windows PC でビデオ ゲームをプレイしたり、高解像度のビデオを視聴したりするときだけだと思いますか?もう一度考えてみて!これはほぼすべてのソフトウェアに存在し、CPU が特定のタスクをより効率的に実行するのに役立ちます。残念ながら、最近では Windows PC で RAM の使用率が高くなることが非常に一般的になっています。ほとんどのユーザーは、新しいプログラムをインストールしたり、OS を更新したりした後にコンピューターの動作が遅くなったと不満を抱いています。
幸いなことに、Windows PC の高いメモリ使用量を修正する方法はたくさんあります。中には複雑で高度な概念を理解する必要があるものもありますが、正しい姿勢と決意があれば誰でも実行できます。
こちらもお読みください: Windows 11 で新しいフォルダーを作成できない問題を解決する方法
Windows 11 での RAM 使用率が高くなる原因
さまざまな要因が原因となる可能性があります。ただし、メモリ使用量は高くなりますが、仮想メモリと RAM は常に関係します。頻繁に遅延やフリーズが発生するアプリは、メモリの使用量が多すぎる可能性があります。コンピューターがアイドル状態でアプリが開いていないときにメモリ使用量が発生している場合、これはさまざまな原因が考えられる問題です。解決策に進む前に、問題の原因を理解する必要があります。
- メモリ不足。
- レジストリが正しくありません。 .
- 多くのプログラムはスタートアップ時に開始されます。
- コンピュータ上のマルウェアまたはウイルスの感染。
次に、メモリ使用率が高い問題を解決する方法を見てみましょう。
こちらもお読みください: Microsoft の PC マネージャー – PC のパフォーマンス向上に役立ちますか?
メモリ使用率が高い問題を解決する方法Windows 11 の RAM 使用量
タスク マネージャーを開くと、異常に高いメモリ消費量が確認できます。このメモリ使用量の増加により、アプリケーションの応答に時間がかかる場合があり、画面がフリーズする場合もあります。 Windows のメモリ使用量を削減する最良の方法を以下に示します。
1. SysMain サービスを無効にする
頻繁に使用するアプリケーションは、高速アクセスのために SysMain 関数によって RAM にプリロードされます。まず、機能をオフにして問題が解決するかどうかを確認してください。
- 「Windows」キーと「R」キーを押して、「ファイル名を指定して実行」メニューを開きます。
- services.msc と入力し、「Enter」キーを押します。
- サービス ウィンドウが目の前に開きます。「SysMain」オプションを探して右クリックします。
- 次に、「properti」を選択します。
- [SysMain] タブで、
のすぐ前にあるドロップダウン矢印アイコンをタップします。 /> スタートアップの種類」を選択し、オプションのリストから「無効」を選択します。
- 「サービスのステータス」で、オプション「停止」を選択します。 [OK] ボタンを押して変更を保存します。
サービスを停止した後、過剰なメモリ使用の問題が解消されているかどうかを確認します。
こちらもお読みください: どのアプリがカメラとマイクを使用しているかを確認する方法
2.起動中にアプリ/プログラムを停止する
コンピュータを起動するとすぐに、いくつかのプログラムが動作し始め、大量のメモリを消費します。これらのプログラム/アプリは、メモリ使用率が高くなると問題を引き起こす可能性があります。これを修正するには、以下の手順に従ってください。
- 「Windows」キーと「I」キーを押して、「設定」を開きます。
- ページの右側で [アプリ] をタップします。
- [アプリ] タブで、 「スタートアップ」というラベルのオプションが表示されるので、それをクリックします。
- 次に、ログインするたびに自動的に起動するすべてのアプリが表示されます。あなたのPC。
- リストを注意深く確認し、全体的な影響と好みに応じてシャットダウンしてください。
3. RAM キャッシュの削除
Windows は、アプリの実行中にシステム メモリの一部をキャッシュとして使用し、後で同じデータに迅速にアクセスできるようにします。プログラムが実行されていないときに RAM の消費量が異常に多い場合は、すぐにメモリを解放するために RAM キャッシュをクリアしてみるとよいでしょう。これを行うには、以下の手順に従います。
- まず、「Ctrl+Shift+Esc」キーを同時に押してタスク マネージャーを開きます。そして、「パフォーマンス」タブをクリックし、「メモリ」をクリックして、現在「キャッシュ」として使用されている RAM の量を確認します。
- 次のアドレスから「EmptyStandbyList.exe」をダウンロードします。
- ダウンロード後、.exe ファイルをデスクトップまたは任意の場所に保存します。
- 実行可能ファイルを右クリックし、[管理者として実行] を選択して起動します。
- コマンド ライン ウィンドウファイルを実行した後、一時的に表示されます。それは、t このユーティリティが使用され、RAM キャッシュが消去されていることを確認してください。
こちらもお読みください: Windows 11 でごみ箱を空にする 6 つの方法
4.仮想メモリの使用
システムに物理メモリが不足している場合は、仮想メモリを拡張できます。 Windows 11 は、コンピューターのメモリが不足している場合、ハードディスク セクタを RAM として使用します。これは、Windows 11 の高いメモリ使用量と戦うのに非常に役立ちます。これを行うには、次の手順に従います。
注: 仮想メモリのサイズを実際の物理メモリの 3 倍まで増やすことができます。その結果、8 GB の RAM を搭載した PC 上でおよそ 24 GB の仮想メモリを構成できます。
- 「Windows」キーを押し、検索バーに「高度なシステム」と入力し、「表示」を開きます。
- 「システムのプロパティ」ボックスの「パフォーマンス」セクションから「設定」を選択します。
< br /> - [パフォーマンス オプション] ウィンドウで [詳細] タブをクリックします。
- 次に、[仮想メモリ] セクションの [変更] オプションをクリックします。
- 次に、[自動的にメモリ] チェックボックスをオフにします。すべてのドライブのページング ファイルを管理」を選択し、「カスタム」サイズ オプションをタップします。
- 「初期サイズ」オプションのフィールドが表示されます。以下の推奨値を記載してください。私の場合は「1635 MB」ですが、「最大サイズ」オプションでは、実際の RAM の 3 倍の値を設定できるようになりました。たとえば、8 GB RAM がある場合は、24 GB (24576 MB) に設定できます。 20 GB (20024 MB) に設定します。
- [設定] をクリックして、[OK] を押します。
- 最後に、コンピューターを再起動して、Windows 11 の RAM 不足の問題を解決します。
こちらもお読みください: Wi-Fi が切断され続ける問題を解決する方法Windows 11
5. PC に RAM を追加する
前述のどの方法でもメモリ使用率の高さの問題を解決できなかった場合。物理RAMを拡張するしかありません。まず、PC に現在搭載されている RAM の量を認識する必要があります。さらに、各コンピュータには最大量の RAM があります。これは、PC の製造元の Web サイトまたはコンピュータに付属のマニュアルで確認できます。
- 前と同じように「タスク マネージャー」を開きます。
- 次に、「メモリ」オプションをクリックすると、コンピュータにインストールされている RAM に関する詳細がすべて表示されます。サイズ、速度、空きスロット、フォーム ファクターなど。
- 要件に従って、PC に適切な RAM を簡単に選択できます。上記の要因。
RAM をアップグレードする場合は、専門家の指導を受けることをお勧めします。システムはそれぞれ異なり、解決策を一般化すると問題が改善されるどころか悪化するためです。
関連記事: Windows 11 で遅いファイル エクスプローラーを修正する方法
まとめ
以上が、Windows 11 での RAM 使用率の高さを修正する方法です。RAM の使用率が高くなっている場合は、使用率が低い場合、バックグラウンド アプリが異常に高い RAM レベルを使用しているか、メモリ リークが原因である可能性があります。これらの方法を試してみて、どれが効果的だったかお知らせください。また、問題を解決する他の方法をご存知の場合は、以下のコメントでお知らせください。また、ご質問やご提案がございましたら、遠慮なくおっしゃってください。それらすべてに答えていきたいと思います。
読み取り: 0