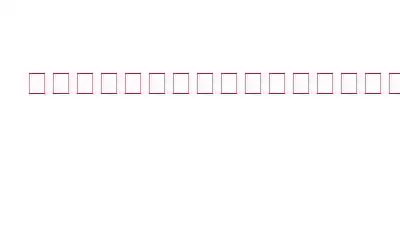数日前まで、私のコンピュータは正常に動作していました。しかし、その後、突然のクラッシュに遭遇するようになりました。ラップトップがランダムにクラッシュしたそのような例の 1 つで、私はコンピューターを再起動することにしましたが、次に起こったことは予期せぬことであり、再起動後にいくつかの非常に重要なファイルが失われていました。そして、作業していたフォルダーからだけでなく、デスクトップからも同様でした。それらのファイルを取り戻す方法はありますか?
Windows 11/10 PC を再起動した後、ファイルが失われていますか?あなた一人じゃありません。同じ状況を経験した複数のユーザーの経験に基づくと、これは次のようないくつかの問題を示している可能性があります。
- システム関連のファイルに関する問題
- ハード障害ドライブ
- 電源障害
- ソフトウェアの問題
- 悪意のある脅威
この投稿では、以下について詳しく掘り下げていきます。これらの問題をそれぞれ確認し、それぞれに対処するために何ができるかを確認します。 「Windows の再起動後にデータが失われる」という状況にどのように到達したかに応じて、解決策を選択し、それがうまくいくかどうかを確認できます。
コンピュータの再起動後に失われたまたは失われたファイルを回復する方法
1.ユーザー アカウントを切り替える
コンピューターが突然クラッシュした後、ユーザー アカウントにログインできなくなり、「サインインできません」というメッセージが表示されることがあります。あなたのアカウントに。この場合、Windows は一時的なプロファイルを作成し、そこにユーザーをログインさせます。ここでは、空のデスクトップと空のフォルダーが表示され、すべてのデータがなくなったと思われます。
この可能性を認識したので、ユーザーを切り替えてみてください。 プロファイルは、この問題が解決されるまで保持されます。
2.システムの復元を実行する
システムの復元は、プロファイルにログインできなくなったり、ファイルが失われたりする可能性があるシステムの問題を解決するのに役立ちます。ここでは、Windows 11 でシステムの復元ポイントを作成および復元する方法について説明しました。 Windows 11 をまだお持ちでない場合は、 Windows 10 でシステムの復元を作成して使用する方法について知りたい場合は、この投稿を参照してください。
3.データ復元ツールを使用する
データ復元ソフトウェアはほとんどの場合に役に立ち、データが取得可能な場合は復元します。
重要なデータを取り戻す望みがまったくなくなってしまった場合は、ちょっと待ってください。なぜなら、失われたデータを取り戻すことができる可能性のあるデータ回復プログラムがあるからです。あ、はい!入手の可能性 失われたデータはまだ残っています。
Advanced Disk Recovery を例に考えてみましょう。これは、削除または失われたデータの回復に役立つ最高のデータ回復ツールの 1 つとみなされています。このツールは、Windows の再起動後にデータが失われるなど、データの損失につながる可能性のあるすべての主要な状況に対処できます。その機能の詳細については、Advanced Disk Recovery が失われたデータを回復するための究極のユーティリティである理由を明らかにしたこの投稿をご覧ください。
こちらもお読みください: Advanced Disk Recovery は競合他社と比べてどのように優れていますか?
Advanced Disk Recovery を使用して再起動後に失われたファイルを取得する方法
1. Advanced Disk Recovery をダウンロードして実行し、インストールします。
2.失われたファイルやフォルダーをスキャンする領域を選択し、ドライブも選択します。同じことについては、以下のスクリーンショットを参照してください。
3.青色の 今すぐスキャンを開始ボタンをクリックします。
4. ディープ スキャン が推奨される詳細スキャンを実行するかどうかに基づいて、 スキャンの種類 を選択します。ただし、時間が限られており、最近のファイルを復元したい場合は、クイック スキャンを選択することもできます。スキャンの種類を選択したら、[今すぐスキャン] ボタンをクリックします。
5.回復したいファイルを選択します。回復する適切なファイルを選択したことを確認するために、同じ名前のボタンをクリックしてファイルをプレビューすることもできます。回復するファイルが決まっている場合は、[ 回復 ] ボタンをクリックします。
注意: ファイルが削除または紛失した場所と同じドライブ上のデータを取得しないでください。
6. Advanced Disk Recovery の最も優れた点の 1 つは、ファイルを復元すると、検出されたファイル、復元されたファイルの合計などのレポートが表示されることです。
7.回復したいファイルの合計数が完了したら、[完了] ボタンをクリックします。それ以外の場合は、[さらにファイルを回復] をクリックして紛失または削除されたファイルの検索を続行できます。 .
4.最近のソフトウェアをアンインストールします
疑わしいソースからソフトウェアをインストールしましたか?それとも、ラップトップのハードウェア要件に準拠していないソフトウェアをインストールしましたか?おそらくこのソフトウェアは、 コンピュータを再起動した後にファイルが失われる理由。このソフトウェアをコンピュータから直ちに削除することをお勧めします。これを行うには 2 つの方法があります。
(i) コントロール パネル を利用することもできます。
1 。 Windows の検索バーに「コントロール パネル 」と入力し、右側にある [開く ] をクリックします。
2. [表示方法] の横にあるドロップダウンをクリックし、[カテゴリ] を選択します。
3. [プログラム] で [プログラムのアンインストール] をクリックします。
4.プログラムのリストから、最近インストールしたプログラムのうち、問題が発生している可能性があるプログラムを選択します。
5.上部にある [アンインストール ] ボタンをクリックします。
この手順では失われたファイルを取り戻すことはできませんが、危険がさらに広がるのを防ぐことができ、次のような場合にも役立つ可能性があります。ノートパソコンで現在発生している頻繁なクラッシュを解決します。
(ii) アンインストーラー ユーティリティを使用する
通常の状況では、アンインストーラー ユーティリティを使用した後でも、コントロール パネルを使用してソフトウェアをアンインストールすると、残りの部分が残る可能性があります。したがって、これでは、問題のあるソフトウェアを完全に削除するという目的が達成できなくなる可能性があります。ここでは、問題の原因となっているソフトウェアをルートから削除するサードパーティのアンインストーラ ソフトウェアを有効にできます。
5.ウイルス対策ソフトウェアを使用する
悪意のある脅威は、コンピュータにあらゆる種類の問題を引き起こす可能性があります。再起動後にデスクトップ ファイルが消失したり、永久に消えてしまった (または悪意のある攻撃者の手に渡った) 他のファイルは、ほんの一部に過ぎません。氷山。ここで、コンピュータとデータを保存できるのはウイルス対策ユーティリティです。
そして、ここでは Windows 11/10 について話しているので、 Systweak Antivirus のようなウイルス対策ユーティリティを信頼できます。 優れたウイルス対策プログラムが示すすべての点をチェックします。 1 つは、悪意のある脅威がコンピュータ全体に広がる前に、追跡して削除します。
その機能、価格、その他の側面に興味がある場合は、この投稿をチェックしてください。
6.ハードドライブの問題を修正する
頻繁にシステムがクラッシュするか、常にパフォーマンスが低下する場合もあります は、ハードドライブに障害が発生していることを示している可能性があります。ハードドライブを交換する以外に選択肢がない状況が発生する前に、 Windows ラップトップまたはデスクトップのハードディスクエラーを修正および修復できれば最善です。また、かなり古いハードドライブの場合は、後で表面化する可能性のある重大な問題の可能性を軽減するために、交換することをお勧めします。まず、SFC スキャン を実行すると、ハードディスクやシステム ファイルの問題を解決するのに役立ちます –
1. Windows の検索バーに「コマンド プロンプト」と入力し、右側から管理者として実行を選択します。
2. コマンド プロンプト が開いたら、sfc /scannow コマンドを入力します。
3.スキャンが終了するまで待ちます。
まとめ
このブログの目的は、Windows の再起動後に失われたファイルを回復できるようにするだけでなく、重大な危険を阻止することでもありました。コンピューターに害を及ぼす前に、その痕跡を追跡します。このブログが役に立ったと思われた場合は、ぜひ高く評価し、失われたデータを回復するために使用する戦術を共有し、さらに重要なことにそのような問題に対処してください。また、同じ問題に直面している友人や同僚に出会った場合は、この投稿を彼らにも共有してください。このようなコンテンツをもっと知りたい場合は、WeTheGeek を読み続けてください。
読み取り: 0