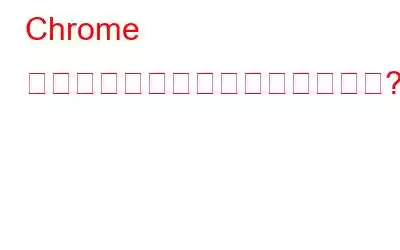iPhone、スマートフォン、タブレット、ラップトップなど、ガジェットは私たちの生活をシンプルにしてくれるはずですよね?しかし、適切に動作しないと非常にイライラすることがあります。
Chrome のダウンロード速度が遅いことにイライラしていませんか?はい、ワークフローが妨げられる可能性があります。たとえ安定した高速インターネット接続があったとしても、ファイルのダウンロードを永遠に待つのはまさに悪夢のようです。 WiFiルーターを再起動しても効果はありませんでした。
画像ソース: Panda Security
この投稿では、次の目的で使用できるさまざまなトラブルシューティング ハックをリストしました。デバイスのインターネット速度を向上させます。 Chrome ブラウザのダウンロード速度が遅い問題を解決する方法を見てみましょう。
こちらもお読みください: Windows 11 でインターネット速度が遅い問題を解決する方法
方法Chrome で遅いダウンロード速度を修正するには
解決策 1: 5 GHz のインターネット周波数に切り替える
ほとんどの WiFi ルーターはデュアルバンド周波数を提供します。1 つは 2.4 GHz、もう 1 つは 5 GHz です。比較的速い。 5GHz 周波数に切り替えると、インターネット速度が向上し、接続が高速になります。行う必要があるのは次のとおりです:
タスクバーの Windows アイコンをタップし、[設定] を選択します。左側のメニュー ペインから [ネットワークとインターネット] セクションに切り替えます。
デバイスが 5 GHz のインターネット周波数帯域に接続されていることを確認してください。
解決策2: VPN サービスを使用する
数回クリックするだけでインターネット接続の速度をアップグレードしたいですか? VPN サービスを使用すると、超高速のインターネット接続を楽しむことができます。 VPN ネットワークによって提供されるダウンロード速度は、通常の WiFi ルーターと比較してはるかに高速です。それだけでなく、VPN サービスを使用すると、ウェブ上で安全な接続が確立され、閲覧アクティビティが匿名に保たれます。
Windows 11 PC に Systweak VPN サービスをダウンロードしてインストールします。 。 Systweak VPN アプリは、100% のオンライン匿名性とデータ プライバシーを提供します。 IP アドレスをマスクし、お気に入りの Web サイトやエンターテイメント コンテンツに制限なくアクセスできるようにします。 Systweak VPN は、堅牢な 256 ビット暗号化アルゴリズムを使用して、デバイスとウェブの間に安全な接続を確立します。
こちらもお読みください: Systweak VPN 対 NordVPN 対PureVPN – Windows に最適な VPN はどれですか
解決策 3: インターネット接続のトラブルシューティング ツールを実行する
設定を起動します sアプリを起動し、左側のメニューペインから「システム」タブに切り替えます。下にスクロールして「トラブルシューティング」を選択します。
「その他のトラブルシューティング」オプションをタップします。
Windows 組み込みのトラブルシューティングのリストが表示されます。 。リストから「インターネット接続」のトラブルシューティング ツールを探します。横にある「実行」ボタンをタップします。
Windows が動作します。画面上の指示に従って、Windows 11 PC でインターネット接続のトラブルシューティング ツールを実行します。完了したら、デバイスを再起動します。
こちらもお読みください: Windows 11 アプリがインターネットに接続できませんか?解決策は次のとおりです!
解決策 4: ブラウジング キャッシュとデータをクリアする
ブラウザ キャッシュの破損も、「ダウンロード速度が遅い」問題を引き起こす大きな原因となる可能性があります。ウィンドウズ。これを修正するには、ファイルの閲覧やダウンロードに頻繁に使用する Web ブラウザを起動します。 [設定] セクションに切り替えて、閲覧キャッシュとデータを消去します。
Google Chrome は私たちが依存している最も人気のあるブラウザの 1 つであるため、ここでは閲覧キャッシュとデータを消去するための簡単なステップバイステップ ガイドを示します。
Google Chrome を起動し、ウィンドウの右上隅にある三点アイコンをタップします。 「設定」を選択します。
設定ウィンドウが画面に表示されます。左側のメニュー ペインから [プライバシーとセキュリティ] セクションに切り替えます。
[閲覧データの消去] を選択します。
「Cookieと他のサイトデータ」「閲覧履歴」「画像とファイルのキャッシュ」を確認してください。 [データのクリア] ボタンをクリックして、Chrome の閲覧キャッシュとデータを削除します。
こちらもお読みください: Microsoft Edge で閲覧データを管理および削除する方法。
解決策 5: 同時ダウンロードを一時停止する
はい、複数のデバイスが WiFi ネットワークに接続されている必要があると思います。複数のデバイスがネットワーク帯域幅を消費すると、インターネットの速度が低下するという問題が発生する可能性があります。したがって、Windows PC に重いファイルをダウンロードするときは、ダウンロード プロセスが完了するまで、同時ダウンロードを一時停止するか、他のデバイスの WiFi をオフにしてください。
また、同じアプローチを試すこともできます。 Web ブラウザでもダウンロード速度を向上させます。現在使用しているアクティブなタブを 1 つだけ開いたままにし、他のウィンドウをすべて閉じます。この手順に従うと、Windows でのダウンロードが遅い問題を解決できます。
こちらもお読みください: ダウンロード フォルダーが応答しない問題を修正する方法 Windows 11、10 の場合
結論
ここでは、Windows 11 の「ダウンロード速度が遅い」問題を解決するための、簡単かつ効果的な回避策をいくつか紹介します。ファイルのダウンロードに永遠に時間がかかる場合は、上記の解決策のいずれかを使用してこの問題を解決できます。これらのトラブルシューティング ハックを試して、デバイスのインターネット速度を向上させてください。
どのハックが最も気に入ったかお知らせください。コメントボックスでお気軽にご提案を共有してください。ソーシャルメディアで私たちをフォローしてください – .
読み取り: 0