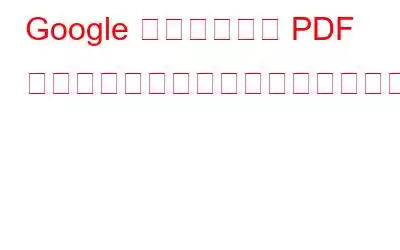PDF ドキュメントには、コンテンツを表示するだけではありません。たとえば、PDF ドキュメントを編集できます。パスワードで保護したり、2 つ以上の PDF を結合したり、さまざまなことができます。 PDF を保存するには、おそらく Google ドライブが最も一般的な選択肢の 1 つです。 PDF ファイルを単に Google ドライブに保存するだけでなく、さらに多くのことを行うことができます。はい!あなたは私たちの言うことを正しく聞きました。 PDF を表示または操作しながら、Google ドライブで PDF を管理できるさまざまな機能に驚かれることでしょう。それでは、早速本題に入りましょう。
Google ドライブで PDF を操作しながら実行できるさまざまなタスク
もし 1 つの簡単な操作で最大限の PDF 管理タスクを処理できるとしたらどうなるでしょうか。 -PDF管理ツールを使用するには?素晴らしいと思いませんか? Advanced PDF Manager は、PDF ファイルの分割、結合、並べ替え (回転、並べ替え、移動、削除) や パスワード保護 を支援するツールの 1 つです。
Advanced PDF Manager の機能、価格、その他の側面についてさらに詳しく知りたいですか? Advanced PDF Manager の詳細なレビューをご覧ください。
Advanced PDF Manager の無料版と有料版の違いは何ですか?
Advanced PDF Manager の試用版は 14 日間使用できます。すべての機能にアクセスできます。試用期間後は、年間 39.95 米ドルで製品版を購入できます。
1. PDF をテキスト ドキュメントとして編集する
Google ドライブの PDF ビューアを使用しているときに、最終的な PDF で恥ずかしいタイプミスに遭遇しましたか? 「はい」の場合、Google ドライブは、ドキュメントの評判を損なう前に、PO を適合させるのに役立ちます。まずPDF ドキュメントを Google ドキュメントに変換する必要があります。
1.編集する PDF を右クリックします。
2.以下のスクリーンショットに示すように、[プログラムから開く] をクリックし、Google ドキュメントを選択します。
3. PDF ドキュメントは、すべての画像やその他のコンテンツを含む編集可能なテキスト ドキュメントとして開きます。ここでは、必要な編集を簡単に実行できます。
4.必要な編集を行ったら、[ファイル] > [ダウンロード] > [PDF ドキュメント (.pdf)] をクリックします。
2. Google ドライブを使用して PDF に注釈を付ける
既存のコンテンツを基にして、より明確に PDF を作成することで、他のユーザーにとってよりインタラクティブな PDF にするために、PDF ドキュメントに注釈を付ける必要性を感じていますか?通常は開くはずですが、 Google ドライブ PDF ビューアを使用して PDF を作成し、テキストのブロックを強調表示して、+ 記号をクリックしてコメントを追加します。しかし、できることはまだたくさんあると言われたらどうでしょうか?
1.注釈を付けたい PDF ドキュメントを右クリックし、DocHub で開く – PDF 署名と編集
を選択します。 2.続行するにはアカウントを選択してください。
3. DocHub – PDF の署名と編集
4. を使用して PDF を開きます。さまざまな方法で PDF ドキュメントに注釈を付けることができるようになりました。図形、テキスト、ハイライトなどを追加できます。
5.注釈付けが完了したら、ドキュメントを共有したり、電子メールとして送信したり、ダウンロードしたり、その他の操作を実行したりできます。これを行うには、以下のスクリーンショットに示すように、右上隅にあるハンバーガー アイコンをクリックし、目的のオプションを選択します。
3. PDF ドキュメントに署名する
PDF ドキュメントを共有する理由の 1 つは、誰かに PDF ドキュメントに署名してもらうか、自分で PDF ドキュメントに署名することです。 DocHub を使用すると、自分の署名を作成したり、他のユーザーに署名をリクエストしたりできます。
署名/イニシャルを作成するには、次のことができます。
- 使用
- ペンタブを使用して、指定された場所にイニシャルを描くことができます。
- 署名の画像がある場合は、それをアップロードすることもできます。または、希望のフォントでイニシャルを入力することもできます。
4.ファイルを圧縮してストレージ容量を節約する
大きな PDF は、Google ドライブのストレージ容量を大量に占有する可能性があります。また、Google ドライブの無料ストレージを使用している場合は、非常に困難になる可能性があります。
Google Workspace Marketplace の拡張機能について言えば、次のような場合に便利な拡張機能があります。保存スペースを節約するために PDF のサイズを縮小したいと考えています。ここで参照している拡張子は Smallpdf です。編集、回転、電子署名などのさまざまな PDF 管理タスクに対する完全なソリューションですが、PDF ファイルを圧縮することもできます。個人的な面では、圧縮能力に感銘を受けました。無料バージョンでは、1 日あたり 1 つのファイルを無料で作業できます。 Smallpdf がファイルの圧縮にどのように役立つかは次のとおりです –
1. Google Workspace Marketplace から Smallpdf をインストールします。
2. Google ドライブ上の圧縮したいサイズの PDF を右クリックします。
3. Smallpdf
4. を選択します。 [ファイルを選択] をクリックします。 strong> ドロップダウンをクリックし、Google ドライブからファイルを選択します。
5.アカウントを選択します。
6. 選択アイコンをクリックして PDF ファイルを選択します。
7.圧縮モードを選択し、[圧縮] をクリックします。
まとめ
これまで、Google ドライブでは閲覧のみが可能であると考えていた場合、 Google ドライブの PDF ビューアを使用して PDF ファイルを閲覧する場合、この投稿があなたの見方を変えてくれれば幸いです。したがって、この投稿で説明したさまざまな拡張機能や方法を試して、Google ドライブ上の PDF に関する生産性を向上させてください。ソーシャルメディアで私たちをフォローしてください – .
読み取り: 0