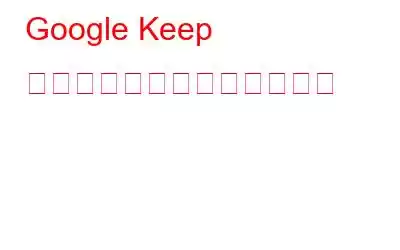私たちがメモ帳やペンを使ってメモをとったり、レシピを素早く書き留めたりしていた時代は確かに過ぎ去りました。テクノロジーのおかげで、今では Google Keep を使用してスマートフォンであらゆることができるようになりました。ほとんどの人は、メモを取ること、クロスプラットフォームの同期、リマインダーにこれを使用しているはずですが、それ以外にもさまざまな機能があることをご存知ですか。
この投稿では、あなたが利用できることについて説明します。あなたの生活を楽にするために、Google Keep について知っておく必要があります。
Keep を使用して画像を撮るには?
Keep で画像を撮るのは、デフォルトのカメラから画像を撮るのと同じくらい簡単です。さらに、Keep を使用すると、画像内からテキストを抽出できます。
ステップ 1: ホーム画面から Keep を開きます。
ステップ 2: 使用可能な [カメラ] ボタンをクリックします。
ステップ 3: 「写真を撮る」または「画像を選択」の 2 つのオプションが表示されます。いずれかを選択します。
ステップ 5: 次に、タイトルとテキストを追加できます。
画像ソース: androidcentral.com
Keep でメモを色分けするにはどうすればよいですか?
画面上のメモが多すぎる場合は、カテゴリに応じてメモの色を変更することをお勧めします。メモの種類を区別するだけでなく、メモを整理するのにも役立ちます。
ステップ 1: Google Keep をタップして開きます。
ステップ 2:色を変更したいメモを選択します。
ステップ 3: [アクション] ボタンをクリックします。
ステップ 4: 利用可能なオプションから色を選択します。
画像ソース: androidcentral.com
Google Keep のメモに画像を追加するには?
画像を追加する既存のノートにアクセスするには、1 分もかかりません。
ステップ 1: ホーム画面に移動して起動します。
ステップ 2: 画像を追加するノートを選択します。
ステップ 4: 次に、画面の左下隅にある + ボタンをクリックします。
ステップ 5: 「写真を撮る」オプションをクリックします。
ステップ 6: ライブラリにすでに写真がある場合は、[画像を選択] を選択し、画像をメモに追加します。
画像ソース: androidcentral.com
Keep のラベルに基づいてメモを編集および整理するにはどうすればよいですか?
編集、作成、編集することが可能です。リアルタイムで問題なくラベルでメモを管理できます。
ステップ 1: Keep を開き、メニュー ボタン (3 本の水平線) をクリックすると、左側にメモが見つかります。
ステップ 2: ラベルをクリックすると、その特定のラベルがタグ付けされたメモが表示されます。
ステップ 3: [編集] を選択してラベル名を変更します。
ステップ 4: 次に、[編集] ボタンをクリックしてラベルの名前を変更します。
ステップ 5: 新しいラベルを作成する場合は、+ ボタンをクリックします。
画像ソース: androidcentral.com
ブックマーク ツールとして保持する方法
ステップ 1: まず、デバイスのロックを解除し、デバイスで Google Chrome を起動します。
ステップ 2: アクセスしたい Web サイトに移動します。
ステップ 3: 次に、 Google Chrome のメニュー ボタンをクリックして、Google Keep へのリンクを保存します。
ステップ 4: 指定されたリストから共有を選択します。
ステップ 5: 新しい画面が表示されます。
ステップ 6: [ラベル] ボタンを使用してリンクにラベルを割り当てます。
ステップ 7: [保存] ボタンをクリックしてリンクを追加します。
画像ソース: androidcentral.com
Google Keep の写真からテキストを抽出するにはどうすればよいですか?
Google Keep は、数多くの驚くべき機能を備えた素晴らしいアプリです。実はGoogle Keepを使えば写真からテキストを抽出することが可能です。同じことを行うには、以下の手順に従ってください。
ステップ 1: デバイスで Google Keep を開きます。
ステップ 2: 画像が含まれているメモを選択します。
ステップ 3: 次に、写真をクリックします。
ステップ 4: 画面の右上隅にあるメニュー ボタン (縦に 3 つの点) を押します。
ステップ 5: [画像テキストを取得] をクリックしてプロセスを続行します。
画像ソース: androidcentral. com
注: 左上隅に表示されるペンのアイコンをクリックするだけで、画像にコメントを付けることができます。
全体として、Keepは、仕事を効率的に行うだけでなく、文書の管理、整理、整理にも役立つ効果的なメモアプリです。実際、Google Keep はおそらく皆さんが思っているよりも優れた機能を備えており、試してみる価値はあると思いませんか。
読み取り: 0