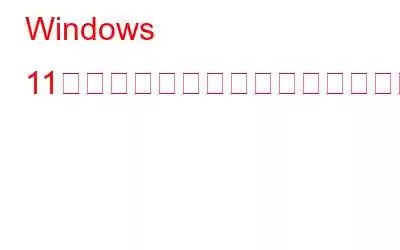Windows 11 の [スタート] メニューのピン留めされたアプリのすぐ下に、[推奨] セクションがあります。新しいアプリ、最近アップロードしたファイル、頻繁に使用するオブジェクトなどが表示されます。役立つと思われる場合は、そのままにしておいても問題ありません。 Windows 11 の [スタート] メニューの推奨領域は、グループ ポリシーまたはレジストリを使用して、完全に削除したり、特に便利ではない場合には非表示にすることができます。ここで、推奨セクション全体を完全に削除または非表示にする方法を検討してみましょう。
Windows 11 のスタート メニューから推奨セクションを削除するさまざまな方法
1.グループ ポリシー エディターを使用する
Windows 11 のグループ ポリシー エディターには、スタート メニューから推奨領域を削除する設定がありますが、小さな問題があります。 Windows 11 SE エディションはこの設定をサポートしており、教育目的のローエンド デバイス向けに設計されています。将来的には、後続のエディションでも同じ、または類似した設定が含まれる可能性があります。このポリシー設定にアクセスする手順は次のとおりです。
ステップ 1: グループ ポリシー エディタを起動します。
ステップ 2: > [コンピュータの構成] を展開した後、[管理用テンプレート] で [スタート メニューとタスクバー] を選択します。
ステップ 3: [スタート メニューから推奨セクションを削除する] の設定をダブルクリックします。
ステップ 4: 新しいウィンドウが開きます。そのウィンドウで、[有効] オプションを選択します。
ステップ 5: [適用] ボタンを押してから [OK] ボタンを押します。
ステップ 6 >: 次の手順に従って、同じグループ ポリシー設定の [未構成] オプションを選択すると、後で [スタート] メニューに [推奨] セクションを表示できるようになります。
ステップ 7:設定を保存し、[OK] ボタンと [適用] ボタンを同時に押します。
こちらもお読みください: Windows 10 Home Edition でグループ ポリシー エディターを許可する方法
2.レジストリ エディターを使用する
h3>
同じグループ ポリシー エディタ設定については、同様のレジストリ レコードを見つけることができます。ただし、Windows 11 Pro およびその他のエディションでは利用できません。この特定のレジストリ エントリは、次のパスにあります。
HKEY_LOCAL_USER\Software\Policies\Microsoft\Windows\Explorer
スタート画面の推奨部分メニューは、HideRecommendSection DWORD 値を使用して非表示になります。 DWORD 値が 1 に設定されている場合、[スタート] メニューの [推奨] 領域は非表示になります。[推奨] セクションは、S 画面に表示されます。 そのような DWORD 値が存在しない場合、または DWORD 値が存在して 0 に設定されている場合は、タルト メニューが表示されます。
こちらもお読みください: Windows 11 で動作しないレジストリ エディタを修正する方法
最後のWord
上記の方法は、Windows PC のスタート メニューから推奨セクションを削除するのに役立ちます。
ご質問や推奨事項がある場合は、以下のコメント欄でお知らせください。喜んで解決策を提供させていただきます。私たちは、一般的な技術関連の問題に対するアドバイス、トリック、解決策を頻繁に公開しています。 Facebook、Twitter、YouTube、Instagram、Flipboard、Pinterest でも当社を見つけることができます。
こちらもお読みください: Windows 11 でユーザー アカウント制御を削除する方法は?
よくある質問
Windows 11 のスタート メニューからアイコンを削除するにはどうすればよいですか?
固定されたアプリをスタート メニューから削除するには、アプリのアイコンを右クリックし、[スタートからの固定を解除] を選択します。 Windows 11のスタートメニュー。さらに、[スタート] メニューの [おすすめ] セクションから項目を削除したい場合は、項目を右クリックして [リストから削除] オプションを使用できます。
私の候補から候補を削除するにはどうすればよいですか? [スタート] メニューですか?
Windows 10 では、提案されたプログラムを右クリックし、[すべての提案をオフにする] オプションを選択して、スタート メニューからアプリの提案を削除できます。設定アプリでは、[スタート時に候補を表示する] オプションを無効にすることもできます。一方、Windows 11 のスタート メニューにある推奨コンテンツ (最近追加したアプリ、開いている項目など) を無効にしたい場合は、設定アプリの個人用設定領域にあるスタート ページにアクセスできます。
Windows 11 のスタート メニューからアイコンを削除するにはどうすればよいですか?
固定されたアプリをスタート メニューから削除するには、アプリのアイコンを右クリックし、[スタートからの固定を解除] を選択します。 Windows 11のスタートメニュー。さらに、[スタート] メニューの [推奨] セクションから項目を削除したい場合は、項目を右クリックして [リストから削除] オプションを使用できます。
読み取り: 0