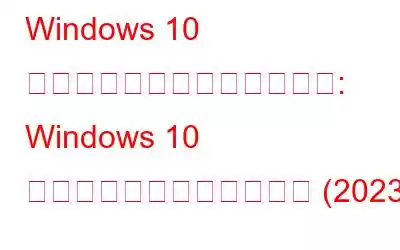「Windows タスクバーが突然消えてしまい、スタート ボタンも見つからないようです。 Windows 10 でタスクバーを表示するにはどうすればよいですか?」
この問題に共感できるのであれば、この問題がどれほど煩わしいものであるか理解できます。 Windows タスクバーは間違いなくデスクトップの重要な部分です。スタート メニュー、Cortana 検索、日付/時刻、プログラム、通知などに関連するその他の設定/モジュールなどの便利なボタンがすべてあります。しかし、ある日、Windows 10 タスクバーが見つからなくなったり、使用できなくなったらどうすればよいでしょうか? 「Windows 10 にタスクバーがありません」エラーの主な原因は、エクスプローラーの予期しないクラッシュ、表示の問題、または誤ってデスクトップにタスクバーが表示されなかったことです。
問題が何であれ、私たちは問題を解決するためにここにいます。 Windows 10でタスクバーが消える問題。それでは、これ以上の苦労はせずに、考えられるすべての解決策を確認してみましょう:
注: 続行する前に、Windows 10 でシステムの復元ポイントを作成することを強くお勧めします。
使い方Windows 10で失われたタスクバーを復元しますか? (トップ 5 の方法)
Windows 10 で「タスクバーが消えた問題」が解決されるまで、段階的に回避策を適用します。
Windows 10 のタスクバーを取り戻すための最良の解決策 (解決策) 方法 1 - 確認するWindows 10 のタスクバーが非表示になっている場合 タスクバーが誤って非表示になった場合は、Windows 10 でタスクバーを再表示する手順に従う必要があります。 方法 2 - タスクバーの自動非表示機能を無効にする Windows 10 のタスクバーがまだ表示されない場合は、可能性があります。タスクバーは自動的に非表示になります。したがって、タスクバーの自動非表示機能を確認して修正する必要があります。方法 3 - グラフィックス/ビデオ ドライバーを更新する これは Windows 10 でタスクバーを戻すための珍しい修正のように思えるかもしれませんが、ハードウェア ドライバーの非互換性が「タスクバー欠落エラー」の原因である可能性があります。方法 4 - ファイル エクスプローラー プロセスを再起動する 最も可能性が高いのは、更新です。ドライバーを最新バージョンにすると問題が解決します。ただし、うまくいかない場合は、Explorer を再起動すると問題が解決します。方法 5 - ディスプレイ設定を変更する ディスプレイ設定を頻繁に変更すると、Windows 10 タスクバーが表示画面から外れてしまう可能性があります。タスクバーを復元します。方法 1 - Windows 10 のタスクバーが非表示になっているかどうかを確認する
タスクバーが誤って非表示になった場合は、次の手順に従う必要があります。 Windows 10 でタスクバーを再表示します。
ステップ 1 - マウスを置くだけです。
ステップ 2- ポインターが突然二重矢印に変わった場合は、すぐにクリックして上にドラッグする必要があります。
ステップ 3-または、マウス ポインタを左、右、または上に移動して二重矢印が画面に表示され、上にドラッグして Windows 10 タスクバーを再表示することもできます。
元に戻ることができましたか? Windows 10 デスクトップのタスクバーはどうですか?いいえ、心配しないで、以下の回避策を試してください。
次のことを確認してください: Windows 10 のタスクバーが非表示になる問題を修正する方法
方法2- タスクバーの自動非表示機能を無効にする
Windows 10 のタスクバーがまだ表示されない場合は、タスクバーが自動的に非表示になっている可能性があります。したがって、タスクバーの自動非表示機能を確認して修正する必要があります。
ステップ 1 - [ファイル名を指定して実行] ウィンドウを起動し、「コントロール パネル」と入力します。 [OK] ボタンを押して続行してください!
ステップ 2 - [表示方法] ボタンから [大きいアイコン] オプションを選択します。
ステップ3- オプションのリストからタスクバーとナビゲーション モジュールを見つけます。
ステップ 4- 次のウィンドウで、[デスクトップ モードでタスクバーを自動的に非表示にする] オプションと [自動的に非表示にする] オプションを見つけます。タブレット モードのタスクバー。」両方のオプションが無効になっていることを確認してください。
両方のオプションがオフになったので、Windows 10 でタスクバーを取り戻すことができるかどうかを確認してください。
これを確認してください: Windows 10 のタスクバーの問題を修正する方法
方法 3 - グラフィックス/ビデオ ドライバーを更新する
これは、タスクバーを取り戻すための珍しい修正のように思えるかもしれませんWindows 10 では使用できますが、ハードウェア ドライバーの非互換性が「タスクバー欠落エラー」の原因となる場合があります。Smart Driver Care などの専用ドライバー アップデーター ユーティリティを使用して、最も互換性のあるドライバーで現在のドライバーを更新してみましょう。
ステップ 1 - Smart Driver Care をインストールして起動します。
驚きのオファー – 写真編集ソフトウェア Photo Studio への永久無料アクセス
ステップ 2-登録されたバージョンから、[今すぐスキャンを開始] ボタンをクリックします。
ステップ 3 - Smart Driver Care はすぐに徹底的なスキャンを実行し、互換性のないもの、破損したもの、破損したもの、欠落しているものをすべてリストします。
ステップ 4 - [すべて更新] ボタンをクリックすると、すべてのデバイスの一括ドライバーが即座にダウンロードされ、すべてがスムーズに動作します。あるいは、欠陥のあるグラフィックスまたはビデオカードドライバーを見つけて、「更新」ボタンをクリックすることもできます。
Smart Driver Care の無料版では、1 日に更新できるドライバーは 2 つだけです。したがって、より多くのドライバーを一度にインストール/更新する必要がある場合は、有料バージョンに切り替える必要があります。
方法 4 - ファイル エクスプローラーのプロセスを再起動する
ほとんどのおそらく、ドライバーを最新バージョンに更新すると問題が解決します。ただし、問題が解決しない場合は、エクスプローラーを再起動すると問題が解決します。
ステップ 1 - ショートカットを押します: CTRL + SHIFT + ESC/ CTRL + ALT + DEL
ステップ 2- Windows 10 デスクトップでタスク マネージャーが起動したら。
ステップ 3-explorer.exe ファイルが実行中の場合は、[タスクの終了] ボタンをクリックします。
ステップ 4-この時点で、[ファイル] メニューに移動し、[新しいタスクの実行] を選択します。
ステップ 5: 次に、「explorer.exe」と入力し、[OK] ボタンをクリックしてプロセスを再開します。
この方法が Windows 10 で見つからないタスクバーを修正するのに役立つことを願っています。
方法 5 - ディスプレイ設定を変更する
ディスプレイ設定を頻繁に変更すると、Windows 10 タスクバーが表示画面から外れてしまう可能性があります。タスクバーを復元します。
ステップ 1 - ショートカット (Windows キー + P を同時に押します) を押します。
ステップ 2 - 次に、PC 画面のみのオプションを選択します。
「Windows 10 でタスクバーが消えた」問題を解決できることを願っています。
消えたタスクバーを復元するにはどの解決策が役に立ちましたか?
以下のコメント セクションでご意見をお聞かせください。他の PC またはソフトウェアのエラーでお困りですか?最も効果的なトラブルシューティング手順をお手伝いできるよう、以下の質問に答えてください。
次をお読みください: Windows 10 タスクバーをカスタマイズするには? Windows 10 タスクバーを使用して生産性を向上させる 7 つのヒント Windows 10 タスクバーが白くなった場合の解決方法プログラムをタスクバーに固定できませんか?問題は解決しました!
読み取り: 0