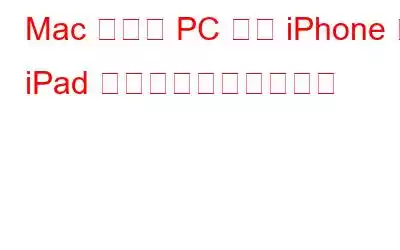гҒ“гҒ®ж©ҹиғҪгӮ’жңүеҠ№гҒ«гҒ—гҒҰгҒ„гӮӢе ҙеҗҲгҖҒгғҮгғҗгӮӨгӮ№гӮ’ Wi-Fi гҒ«жҺҘз¶ҡгҒҷгӮӢгҒЁгҒҷгҒҗгҒ«гҖҒMac еҶ…гҒ®гҒҷгҒ№гҒҰгҒ®еҶҷзңҹгҒҢ iCloud гҒ«дҝқеӯҳгҒ•гӮҢгҒҫгҒҷгҖӮеҶҷзңҹгӮ’з°ЎеҚҳгҒ«и»ўйҖҒгҒҷгӮӢгӮӘгғ—гӮ·гғ§гғігҒҢжҸҗдҫӣгҒ•гӮҢгҒҫгҒҷгҖӮгҒҹгҒ гҒ—гҖҒiCloud гҒ®гғ•гӮЎгғігҒ§гҒҜгҒӘгҒ„ж–№гӮӮе®үеҝғгҒ—гҒҰгҒҸгҒ гҒ•гҒ„гҖӮMac гҒҫгҒҹгҒҜ PC гҒӢгӮү iPhone гӮ„ iPad гҒ«еҶҷзңҹгӮ’и»ўйҖҒгҒҷгӮӢж–№жі•гҒҜд»–гҒ«гӮӮгҒӮгӮҠгҒҫгҒҷгҖӮ iTunes гҒҫгҒҹгҒҜгҒқгҒ®д»–гҒ®гӮөгғјгғүгғ‘гғјгғҶгӮЈ гӮўгғ—гғӘгӮ’дҪҝз”ЁгҒ—гҒҰгҖҒгғҮгғҗгӮӨгӮ№гҒӢгӮү iPhone гҒҫгҒҹгҒҜ iPad гҒ«гғЎгғҮгӮЈгӮўгӮ’и»ўйҖҒгҒ§гҒҚгҒҫгҒҷгҖӮ
гҒ“гҒ®иЁҳдәӢгҒ§гҒҜгҖҒеҶҷзңҹгӮ’и»ўйҖҒгҒҷгӮӢж–№жі•гҒ«гҒӨгҒ„гҒҰиӘ¬жҳҺгҒ—гҒҫгҒҷгҖӮ Mac гҒҫгҒҹгҒҜ PC гҒӢгӮү iPhone гҒҫгҒҹгҒҜ iPad гҒ«гӮўгғғгғ—гғӯгғјгғүгҒ—гҒҫгҒҷгҖӮ
й–ўйҖЈй …зӣ®: Mac гҒ§ iCloud гӮўгӮ«гӮҰгғігғҲгӮ’иЁӯе®ҡгҒҷгӮӢж–№жі•
- iCloud гӮ’дҪҝз”ЁгҒ—гҒҰеҶҷзңҹгӮ„гғ“гғҮгӮӘгӮ’гӮўгғғгғ—гғӯгғјгғүгҒҷгӮӢгғ•гӮ©гғҲ гғ©гӮӨгғ–гғ©гғӘ
гҒ“гӮҢгҒҜгғҮгғ•гӮ©гғ«гғҲгҒ§гҖҒMac гҒЁ iPhone гҒҫгҒҹгҒҜгҒқгҒ®д»–гҒ® Apple гғҮгғҗгӮӨгӮ№й–“гҒ§еҶҷзңҹгӮ„гғ“гғҮгӮӘгӮ’е…ұжңүгҒҠгӮҲгҒіеҗҢжңҹгҒҷгӮӢгҒҹгӮҒгҒ®жңҖиүҜгҒ®ж–№жі•гҒ® 1 гҒӨгҒ§гҒҷгҖӮ iCloud гғ•гӮ©гғҲ гғ©гӮӨгғ–гғ©гғӘгӮ’дҪҝз”ЁгҒ—гҒҰ Mac гӮ„ PC гҒӢгӮүеҶҷзңҹгӮ„гғ“гғҮгӮӘгӮ’и»ўйҖҒгҒҷгӮӢгҒ«гҒҜгҒ•гҒҫгҒ–гҒҫгҒӘж–№жі•гҒҢгҒӮгӮӢгҒҹгӮҒгҖҒгҒқгӮҢгӮүгӮ’гғӘгӮ№гғҲгҒ«гҒ—гҒҫгҒ—гҒҹ:
- Mac OS гҒ®е ҙеҗҲ X 10.10.3 д»ҘйҷҚ:
Yosemite д»ҘйҷҚгӮ’дҪҝз”ЁгҒ—гҒҰгҒ„гӮӢе ҙеҗҲгҒҜгҖҒMac гҒ«еҶҷзңҹгӮўгғ—гғӘгҒҢгҒӮгӮҠгҖҒiCloud гғ©гӮӨгғ–гғ©гғӘгҒҢжңүеҠ№гҒ«гҒӘгҒЈгҒҰгҒ„гӮӢеҝ…иҰҒгҒҢгҒӮгӮҠгҒҫгҒҷгҖӮгҒқгҒҶгҒҷгӮӢгҒЁгҖҒгғҮгғҗгӮӨгӮ№гҒҢ iCloud гӮўгӮ«гӮҰгғігғҲгҒ«жҺҘз¶ҡгҒ•гӮҢгӮӢгҒҹгҒігҒ«гҖҒгҒҷгҒ№гҒҰгҒ®еҶҷзңҹгӮ„гғ“гғҮгӮӘгҒ«гӮўгӮҜгӮ»гӮ№гҒ§гҒҚгӮӢгӮҲгҒҶгҒ«гҒӘгӮҠгҒҫгҒҷгҖӮ
- гғҮгӮ№гӮҜгғҲгғғгғ—гҒ§гҖҒ[移еӢ•] гғЎгғӢгғҘгғј -> [гғӣгғјгғ ] -> гӮ’иҰӢгҒӨгҒ‘гҒҰгӮҜгғӘгғғгӮҜгҒ—гҒҫгҒҷгҖӮеҶҷзңҹгҖӮ
- еҶҷзңҹгӮўгғ—гғӘгҒҢиө·еӢ•гҒ—гҒҫгҒҷгҖӮ
- з”»йқўе·ҰдёҠгҒ® [еҶҷзңҹ] гӮ’гӮҜгғӘгғғгӮҜгҒ—гҖҒ[иЁӯе®ҡ] гӮ’йҒёжҠһгҒ—гҒҫгҒҷгҖӮ
- iCloud гғ•гӮ©гғҲ гғ©гӮӨгғ–гғ©гғӘ гӮӘгғ—гӮ·гғ§гғігҒҢжңүеҠ№гҒ«гҒӘгҒЈгҒҰгҒ„гӮӢгҒӢгҒ©гҒҶгҒӢгӮ’зўәиӘҚгҒ—гҒҫгҒҷгҖӮ
- жңүеҠ№гҒ§гҒӮгӮҢгҒ°гҖҒгҒҷгҒ№гҒҰгҒ®гӮігғігғҶгғігғ„гӮ’иЎЁзӨәгҒ§гҒҚгҒҫгҒҷгҖӮ
жіЁ: гҒ“гӮҢгҒҫгҒ§гҒ« iCloud гғ•гӮ©гғҲ гғ©гӮӨгғ–гғ©гғӘ гӮӘгғ—гӮ·гғ§гғігӮ’жңүеҠ№гҒ«гҒ—гҒҹгҒ“гҒЁгҒҢгҒӘгҒ„е ҙеҗҲгҒҜгҖҒеҫ…гҒӨеҝ…иҰҒгҒҢгҒӮгӮҠгҒҫгҒҷгҖӮгҒҷгҒ№гҒҰгҒ®гғҮгғјгӮҝгӮ’еҗҢжңҹгҒҷгӮӢгҒ«гҒҜжҷӮй–“гҒҢгҒӢгҒӢгӮӢгҒҹгӮҒгҖҒ24 жҷӮй–“гҒӢгҒӢгӮҠгҒҫгҒҷгҖӮгҒҫгҒҹгҖҒiPhone гҒҫгҒҹгҒҜ iPad гҒ§гҒҜгҖҒгғҮгғҗгӮӨгӮ№гҒҢ Wi-Fi гғҚгғғгғҲгғҜгғјгӮҜгҒ«жҺҘз¶ҡгҒ•гӮҢгҒҰгҒ„гӮӢе ҙеҗҲгҒ«гҒ®гҒҝ iCloud гҒҢеҗҢжңҹгҒ•гӮҢгҒҫгҒҷгҖӮ
- еҸӨгҒ„гғҗгғјгӮёгғ§гғігҒ® Mac гҒ®е ҙеҗҲ:
еҸӨгҒ„гғҗгғјгӮёгғ§гғігҒ® Mac гӮ’гҒҠжҢҒгҒЎгҒ®е ҙеҗҲгҒҜгҖҒiPhotos гҒҫгҒҹгҒҜ Aperture гҒҢгӮӨгғігӮ№гғҲгғјгғ«гҒ•гӮҢгҒҰгҒ„гҒҫгҒҷгҖӮеҝғй…ҚгҒ—гҒӘгҒ„гҒ§гҒҸгҒ гҒ•гҒ„гҖӮiCloud гҒ®еҸӨгҒ„з”»еғҸе…ұжңүж©ҹиғҪгӮ’дҪҝз”ЁгҒ—гҒҰгҖҒMac гҒ®еҶҷзңҹгӮ„гғ“гғҮгӮӘгӮ’ iPhone гҒҫгҒҹгҒҜ iPad гҒ«еҗҢжңҹгҒ§гҒҚгҒҫгҒҷгҖӮгҒ“гӮҢгӮ’е®ҢдәҶгҒҷгӮӢгҒ«гҒҜгҖҒж¬ЎгҒ®жүӢй ҶгҒ«еҫ“гҒЈгҒҰгҒҸгҒ гҒ•гҒ„гҖӮ
- iPhone гҒҫгҒҹгҒҜ iPad гҒ§ [иЁӯе®ҡ] гӮ’иҰӢгҒӨгҒ‘гҒҰгӮҝгғғгғ—гҒ—гҒҫгҒҷгҖӮ
з”»еғҸгӮҪгғјгӮ№: imore.com
- гҖҢеҶҷзңҹгҖҚгҒ«з§»еӢ•гҒ—гҒҫгҒҷгҖӮ
жіЁ: iCloud гғ•гӮ©гғҲ гғ©гӮӨгғ–гғ©гғӘгҒЁ iCloud еҶҷзңҹе…ұжңүиЁӯе®ҡгӮ’жңүеҠ№гҒ«гҒ—гҒҰгҒҠгҒҸеҝ…иҰҒгҒҢгҒӮгӮҠгҒҫгҒҷгҖӮ
- Mac гҒ§гҖҒiPhoto гҒҫгҒҹгҒҜ Aperture гӮ’й–ӢгҒҚгҒҫгҒҷгҖӮ .
- гӮўгғғгғ—гғӯгғјгғүгҒҷгӮӢеҶҷзңҹгӮ’гӮҜгғӘгғғгӮҜгҒ—гҒҫгҒҷгҖӮ
з”»еғҸгӮҪгғјгӮ№: imore.com
- еҶҷзңҹгӮ’йҒёжҠһгҒ—гҒҹзҠ¶ж…ӢгҒ§ [иҝҪеҠ ] > [iCloud] гҒҫгҒҹгҒҜ [е…ұжңү] > [iCloud] гӮ’гӮҜгғӘгғғгӮҜгҒ—гҒҰгҖҒж–°гҒ—гҒ„е…ұжңүгғ•гӮ©гғҲ гӮ№гғҲгғӘгғјгғ гӮ’дҪңжҲҗгҒ—гҒҫгҒҷгҖӮ
- гҒ„гҒҸгҒӨгҒӢгҒ®гғ•гӮ©гғҲ гӮ№гғҲгғӘгғјгғ гҒ«еҗҚеүҚгӮ’д»ҳгҒ‘гҒҰгҖҒApple ID гҒЁе…ұжңүгҒ—гҒҫгҒҷгҖӮ
- гӮӨгғігӮҝгғјгғҚгғғгғҲжҺҘз¶ҡгҒҢжӯЈеёёгҒ«еӢ•дҪңгҒ—гҒҰгҒ„гӮӢе ҙеҗҲгҖҒеҗҢжңҹгҒ•гӮҢгҒҹеҶҷзңҹгҒҜж•°еҲҶд»ҘеҶ…гҒ« iPad гҒҫгҒҹгҒҜ iPhone гҒ®еҶҷзңҹгӮўгғ—гғӘгҒ®е…ұжңүгӮҝгғ–гҒ«иЎЁзӨәгҒ•гӮҢгҒҫгҒҷгҖӮ
- иЎЁзӨәгҒҠгӮҲгҒігғҖгӮҰгғігғӯгғјгғүгҒ§гҒҚгҒҫгҒҷгҖӮгғҮгғҗгӮӨгӮ№дёҠгҒ®з”»еғҸгҖӮз”»еғҸгӮ’йҒёжҠһгҒ—гҖҒ[е…ұжңү] гғңгӮҝгғігӮ’гӮҝгғғгғ—гҒ—гҒҰгҖҒ[з”»еғҸгӮ’дҝқеӯҳ] гӮ’гӮҜгғӘгғғгӮҜгҒ—гҒҫгҒҷгҖӮ
- Windows гӮўгғ—гғӘз”Ё iCloud:
ж¬ЎгҒ®еҲ©зӮ№гӮ’еҫ—гӮӢгҒ«гҒҜWindows дёҠгҒ® iCloud гӮ’дҪҝз”ЁгҒҷгӮӢгҒ«гҒҜгҖҒWindows з”Ё iCloud гӮ’гӮӨгғігӮ№гғҲгғјгғ«гҒҷгӮӢеҝ…иҰҒгҒҢгҒӮгӮҠгҒҫгҒҷгҖӮе®ҢдәҶгҒ—гҒҹгӮүгҖҒж¬ЎгҒ®жүӢй ҶгҒ«еҫ“гҒЈгҒҰгғ—гғӯгӮ»гӮ№гӮ’е®ҢдәҶгҒ—гҒҫгҒҷгҖӮ
- iPhone гҒҫгҒҹгҒҜ iPad гҒ§иЁӯе®ҡгӮ’иҰӢгҒӨгҒ‘гҒҰгӮҝгғғгғ—гҒ—гҒҫгҒҷгҖӮ
- еҶҷзңҹгҒ«з§»еӢ•гҒ—гҒҫгҒҷ
з”»еғҸгӮҪгғјгӮ№: imore.com
жіЁ: iCloud гғ•гӮ©гғҲ гғ©гӮӨгғ–гғ©гғӘгҒЁ iCloud еҶҷзңҹе…ұжңүгҒ®иЁӯе®ҡгӮ’жңүеҠ№гҒ«гҒҷгӮӢеҝ…иҰҒгҒҢгҒӮгӮҠгҒҫгҒҷгҖӮ
- гҒ“гҒ“гҒ§гҖҒiCloud for Windows гӮўгғ—гғӘгӮ’й–ӢгҒҚгҒҫгҒҷгҖӮ
- еҶҷзңҹгҒ®жЁӘгҒ®гғңгғғгӮҜгӮ№гҒ«гғҒгӮ§гғғгӮҜгғһгғјгӮҜгӮ’д»ҳгҒ‘гҒҫгҒҷгҖӮ
- гӮҜгғӘгғғгӮҜгҒ—гҒҫгҒҷгҖӮ [гӮӘгғ—гӮ·гғ§гғі] гғңгӮҝгғі
- [е®ҢдәҶ] гӮ’гӮҜгғӘгғғгӮҜгҒ—гҖҒ[йҒ©з”Ё] гӮ’гӮҜгғӘгғғгӮҜгҒ—гҒҫгҒҷгҖӮ
- ж¬ЎгҒ«гҖҒгғ•гӮЎгӮӨгғ« гӮЁгӮҜгӮ№гғ—гғӯгғјгғ©гғјгӮ’й–ӢгҒҚгҒҫгҒҷ (Windows гӮӯгғјгҒЁ E гӮ’еҗҢжҷӮгҒ«жҠјгҒ—гҒҰгҖҒгӮЁгӮҜгӮ№гғ—гғӯгғјгғ©гғјгӮ’й–ӢгҒ„гҒҰ)гҖҒiCloud еҶҷзңҹгӮ’жҺўгҒ—гҒҫгҒҷгҖӮ
- iCloud еҶҷзңҹгӮ’еҸігӮҜгғӘгғғгӮҜгҒ—гҒҫгҒҷгҖӮ
- гӮҜгӮӨгғғгӮҜ гӮўгӮҜгӮ»гӮ№гҒ«гғ”гғіз•ҷгӮҒгҒҷгӮӢгӮ’йҒёжҠһгҒ—гҒҫгҒҷгҖӮ
гҒ„гӮҲгҒ„гӮҲгҒ§гҒҷгҖӮз”»еғҸгҒЁгғ“гғҮгӮӘгӮ’еҗҢжңҹгҒҷгӮӢгҒ«гҒҜ
- гғ•гӮЎгӮӨгғ« гӮЁгӮҜгӮ№гғ—гғӯгғјгғ©гғјгҒӢгӮү iCloud еҶҷзңҹгӮ’й–ӢгҒҚгҒҫгҒҷгҖӮ
- [еҶҷзңҹгҒҫгҒҹгҒҜгғ“гғҮгӮӘгӮ’иҝҪеҠ ] гӮ’гӮҜгғӘгғғгӮҜгҒ—гҒҫгҒҷгҖӮ
з”»еғҸгӮҪгғјгӮ№ вҖ“ imore.com
- еҗҢжңҹгҒҷгӮӢз”»еғҸгҒЁгғ“гғҮгӮӘгӮ’йҒёжҠһгҒ—гҒҫгҒҷгҖӮ
- гҒ“гӮҢгҒ§гҖҒз”»еғҸгӮ’йҒёжҠһгҒ—гҒҹгӮүгҖҒгҖҢе®ҢдәҶгҖҚгӮ’гӮҜгғӘгғғгӮҜгҒ—гҒҫгҒҷгҖӮ
- iCloud.com гӮ’дҪҝз”ЁгҒ—гҒҰеҶҷзңҹгӮ’гӮўгғғгғ—гғӯгғјгғүгҒ—гҒҫгҒҷ
гӮўгғғгғ—гғӯгғјгғүгҒ—гҒӘгҒ„е ҙеҗҲйҖҡеёёгҒ®гӮігғігғ”гғҘгғјгӮҝгҒ«гӮўгӮҜгӮ»гӮ№гҒ§гҒҚгҒӘгҒ„е ҙеҗҲгҒҜгҖҒiCloud.com гӮ’дҪҝз”ЁгҒ—гҒҰ iCloud гғ•гӮ©гғҲ гғ©гӮӨгғ–гғ©гғӘгҒ«з”»еғҸгӮ’гӮўгғғгғ—гғӯгғјгғүгҒҷгӮӢгҒ“гҒЁгӮӮгҒ§гҒҚгҒҫгҒҷгҖӮ
- icloud.com гҒ«гӮўгӮҜгӮ»гӮ№гҒ—гҒҰгғӯгӮ°гӮӨгғігҒ—гҒҫгҒҷгҖӮ
- [еҶҷзңҹ] гӮ’гӮҜгғӘгғғгӮҜгҒ—гҒҫгҒҷгҖӮ
з”»еғҸгӮҪгғјгӮ№ вҖ“ imore.com
- гӮігғігғҶгғігғ„гҒҢиӘӯгҒҝиҫјгҒҫгӮҢгҒҹгӮүгҖҒ гӮ’гӮҜгғӘгғғгӮҜгҒ—гҒҫгҒҷгҖӮгӮўгғғгғ—гғӯгғјгғү гғңгӮҝгғігҖӮ
- гӮўгғғгғ—гғӯгғјгғүгҒ—гҒҹгҒ„з”»еғҸгӮ’гғҸгғјгғү гғүгғ©гӮӨгғ–гҒӢгӮүйҒёжҠһгҒ—гҒҫгҒҷгҖӮ
з”»еғҸгӮҪгғјгӮ№ вҖ“ im ore.com
з”»еғҸгҒ®гӮўгғғгғ—гғӯгғјгғүгғ—гғӯгӮ»гӮ№гӮ’гӮӯгғЈгғігӮ»гғ«гҒ—гҒҹгҒ„е ҙеҗҲгҒҜгҖҒ[гӮўгғғгғ—гғӯгғјгғүгҒ®еҒңжӯў] гӮ’гӮҜгғӘгғғгӮҜгҒ—гҒҫгҒҷгҖӮ
гҒ“гҒ®ж–№жі•гҒ§гҖҒеҶҷзңҹгӮ’Mac гҒҫгҒҹгҒҜ PC гҒӢгӮү iCloud зөҢз”ұгҒ§ iPhone гҒҫгҒҹгҒҜ iPad гӮ’дҪҝз”ЁгҒ—гҒҫгҒҷгҖӮз°ЎеҚҳгҒ§гҒҷгҒӯ?
жіЁ: iOS гғҮгғҗгӮӨгӮ№гҒ§ iCloud гғ•гӮ©гғҲ гғ©гӮӨгғ–гғ©гғӘгҒҢжңүеҠ№гҒ«гҒӘгҒЈгҒҰгҒ„гӮӢгҒ“гҒЁгӮ’зўәиӘҚгҒ—гҒҰгҒҸгҒ гҒ•гҒ„гҖӮ
- еҶҷзңҹгӮ’гӮўгғғгғ—гғӯгғјгғүгҒ—гҒҰгҖҒ iTunes зөҢз”ұгҒ®гғ“гғҮгӮӘ
iCloud гғ©гӮӨгғ–гғ©гғӘгӮ’жңүеҠ№гҒ«гҒ—гҒҹгҒҸгҒӘгҒ„гҒҢгҖҒеҶҷзңҹгӮ„гғ“гғҮгӮӘгӮ’ iPhone гҒҫгҒҹгҒҜ iPad гҒ«гӮўгғғгғ—гғӯгғјгғүгҒ—гҒҹгҒ„е ҙеҗҲгҒҜгҖҒи§Јжұәзӯ–гҒҢгҒӮгӮҠгҒҫгҒҷгҖӮ iTunes гӮ’дҪҝз”ЁгҒ—гҒҰгҖҒMac гҒҫгҒҹгҒҜ PC гҒ®з”»еғҸгӮ’ iPhone гҒ«еҗҢжңҹгҒ§гҒҚгҒҫгҒҷгҖӮ
- iTunes зөҢз”ұгҒ§ Mac гҒӢгӮү iPhone гҒҫгҒҹгҒҜ iPad гҒ«еҶҷзңҹгӮ’移еӢ•
з”»еғҸгӮҪгғјгӮ№ вҖ“ imore.com
iCloud гӮҲгӮҠгӮӮ iTunes гҒҢеҘҪгҒҚгҒӘгӮүе•ҸйЎҢгҒӮгӮҠгҒҫгҒӣгӮ“гҖӮ Mac гҒЁ iPhone гҒҫгҒҹгҒҜ iPad гҒ®й–“гҒ§з”»еғҸгӮ„гғ“гғҮгӮӘгӮ’еҗҢжңҹгҒҷгӮӢгҒ®гҒҜйқһеёёгҒ«з°ЎеҚҳгҒ§гҒҷгҖӮ
- OS гҒ«еҝңгҒҳгҒҰгҖҒiPhotoгҖҒеҶҷзңҹгҖҒгҒҫгҒҹгҒҜ Aperture гҒ§еҶҷзңҹгӮ’ж•ҙзҗҶгҒ—гҒҫгҒҷгҖӮ
- гғ—гғ©гӮ°iPad гҒҫгҒҹгҒҜ iPhone гӮ’ Mac гҒ«жҺҘз¶ҡгҒ—гҒҫгҒҷгҖӮ
- iTunes гҒҜиҮӘеӢ•зҡ„гҒ«иө·еӢ•гҒ—гҒҫгҒҷгҒҢгҖҒиө·еӢ•гҒ—гҒӘгҒ„е ҙеҗҲгҒҜжүӢеӢ•гҒ§й–ӢгҒҚгҒҫгҒҷгҖӮ
- iTunes гғҡгӮӨгғігҒ§гҖҒiOS гғҮгғҗгӮӨгӮ№гҒ®гӮўгӮӨгӮігғігӮ’иҰӢгҒӨгҒ‘гҒҰгӮҜгғӘгғғгӮҜгҒ—гҒҫгҒҷгҖӮ
- гғҲгғғгғ—гғҗгғјгҒ® [еҶҷзңҹ] гӮҝгғ–гӮ’гӮҜгғӘгғғгӮҜгҒ—гҒҫгҒҷгҖӮ
- [еҶҷзңҹгӮ’еҗҢжңҹ] гҒ®жЁӘгҒ®гғңгғғгӮҜгӮ№гҒ«гғҒгӮ§гғғгӮҜгғһгғјгӮҜгӮ’е…ҘгӮҢгҒҫгҒҷгҖӮ
- ж¬ЎгҒ«гҖҒ[еҶҷзңҹгҒ®гӮігғ”гғје…ғ] гҒӢгӮү [еҶҷзңҹ]гҖҒ[iPhoto]гҖҒгҒҫгҒҹгҒҜ [Aperture] гӮ’гӮҜгғӘгғғгӮҜгҒ—гҒҫгҒҷгҖӮ
- еҸідёӢйҡ…гҒ«гҒӮгӮӢ [еҗҢжңҹ] гӮ’иҰӢгҒӨгҒ‘гҒҰгӮҜгғӘгғғгӮҜгҒ—гҒҫгҒҷгҖӮ
гҒ“гӮҢгҒ§гҖҒйҒёжҠһгҒ—гҒҹгҒҷгҒ№гҒҰгҒ®з”»еғҸгҒҢгӮігғ”гғјгҒ•гӮҢгҒҫгҒҷгҖӮ iPhone гҒҫгҒҹгҒҜ iPad
- Itunes зөҢз”ұгҒ§ PC гҒӢгӮү iPhone гҒҫгҒҹгҒҜ iPad гҒ«еҶҷзңҹгӮ’移еӢ•гҒ—гҒҫгҒҷ:
з”»еғҸгӮҪгғјгӮ№ вҖ“ imore.com
ж¬ЎгҒ®жүӢй ҶгҒ«еҫ“гҒЈгҒҰдҪңжҘӯгӮ’иЎҢгҒЈгҒҰгҒҸгҒ гҒ•гҒ„гҖӮ
- йғҪеҗҲгҒ«еҝңгҒҳгҒҰгғ•гӮ©гғ«гғҖеҶ…гҒ®з”»еғҸгӮ’ж•ҙзҗҶгҒ—гҒҫгҒҷгҖӮ .
- iPad гҒҫгҒҹгҒҜ iPhone гӮ’ Mac гҒ«жҺҘз¶ҡгҒ—гҒҫгҒҷгҖӮ
- iTunes гҒҢиҮӘеӢ•зҡ„гҒ«иө·еӢ•гҒ—гҒҫгҒҷгҖӮиө·еӢ•гҒ—гҒӘгҒ„е ҙеҗҲгҒҜгҖҒжүӢеӢ•гҒ§й–ӢгҒҚгҒҫгҒҷгҖӮ
- iTunes дёҠгҒ§
- гҖҢеҶҷзңҹгӮ’еҗҢжңҹгҖҚгҒ®жЁӘгҒ®гғңгғғгӮҜгӮ№гҒ«гғҒгӮ§гғғгӮҜгғһгғјгӮҜгӮ’е…ҘгӮҢгҒҫгҒҷгҖӮ
- гҖҢгғ•гӮ©гғ«гғҖгғјгӮ’йҒёжҠһгҖҚгҒӢгӮүгҖҢгғ•гӮ©гғ«гғҖгғјгӮ’йҒёжҠһгҖҚгӮ’йҒёжҠһгҒ—гҒҫгҒҷгҖӮ
- зӣ®зҡ„гҒ®гғ•гӮ©гғ«гғҖгӮ’йҒёжҠһгҒ—гҖҒгӮҜгғӘгғғгӮҜгҒ—гҒҰгҒҷгҒ№гҒҰгҒ®гғ•гӮ©гғ«гғҖгҒҫгҒҹгҒҜйҒёжҠһгҒ—гҒҹгғ•гӮ©гғ«гғҖгӮ’еҗҢжңҹгҒ—гҒҫгҒҷгҖӮ
- еҸідёӢйҡ…гҒ«гҒӮгӮӢ [еҗҢжңҹ] гӮ’иҰӢгҒӨгҒ‘гҒҰгӮҜгғӘгғғгӮҜгҒ—гҒҫгҒҷгҖӮ
- гҒ“гӮҢгҒ§е®ҢдәҶгҒ§гҒҷгҖӮ
- AirDrop гӮ’дҪҝз”ЁгҒ—гҒҰ Mac гҒӢгӮү iPhone гҒҫгҒҹгҒҜ iPad гҒ«еҶҷзңҹгӮ’移еӢ•гҒҷгӮӢж–№жі•
з”»еғҸгӮҪгғјгӮ№ вҖ“ imore.com
Mac гҒҠгӮҲгҒі iPhone гҒҫгҒҹгҒҜ iPad гҒҜ AirDrop гӮ’гӮөгғқгғјгғҲгҒ—гҒҰгҒ„гҒҫгҒҷгҖӮгҒқгҒ®гҒҹгӮҒгҖҒMac гҒЁ iPhone гҒҫгҒҹгҒҜ iPad гҒ®й–“гҒ§гғҜгӮӨгғӨгғ¬гӮ№гҒ§и»ўйҖҒгҒ§гҒҚгҒҫгҒҷгҖӮд»ҘдёӢгҒ®жүӢй ҶгҒ«еҫ“гҒ„гҒҫгҒҷгҖӮ
- гғ•гӮЎгӮӨгғігғҖгғј гӮҰгӮЈгғігғүгӮҰгҒ§гҖҒи»ўйҖҒгҒ—гҒҹгҒ„еҶҷзңҹгҒҫгҒҹгҒҜгғ“гғҮгӮӘгӮ’йҒёжҠһгҒ—гҒҫгҒҷгҖӮ
- ж–°гҒ—гҒ„ Finder гӮҝгғ–гӮ’й–ӢгҒҚгҖҒ[AirDrop] гӮ’иҰӢгҒӨгҒ‘гҒҰгӮҜгғӘгғғгӮҜгҒ—гҒҫгҒҷгҖӮ
жіЁ: iPhone гҒҫгҒҹгҒҜ iPad гҒ®гғӯгғғгӮҜгҒҢи§ЈйҷӨгҒ•гӮҢгҖҒиө·еӢ•гҒ—гҒҰгҒ„гӮӢеҝ…иҰҒгҒҢгҒӮгӮҠгҒҫгҒҷгҖӮ
з”»еғҸгӮҪгғјгӮ№ вҖ“ imore.com
- iPhone гҒ§ AirDrop еҸ—дҝЎиЁӯе®ҡгӮ’гӮӘгғігҒ«гҒ—гҖҒиӘ°гҒ§гӮӮиҰӢгҒӨгҒ‘гӮүгӮҢгӮӢгӮҲгҒҶгҒ«гҒ—гҒҫгҒҷгҖӮ
- Mac гҒ§гғ•гӮЎгӮӨгғ«гӮ’йҒёжҠһгҒ—гҖҒiPhone гҒҫгҒҹгҒҜ iPad гҒ«гғүгғ©гғғгӮ°гҒ—гҒҫгҒҷгҖӮ
жіЁ: еҗҢгҒҳж©ҹиғҪгӮ’жҢҒгҒӨгғҮгғҗгӮӨгӮ№гҒ«и»ўйҖҒгҒҷгӮӢе ҙеҗҲгҖҒiPhone гҒҫгҒҹгҒҜ iPad гҒ§ [еҗҢж„ҸгҒҷгӮӢ] гӮ’гӮҝгғғгғ—гҒҷгӮӢгӮҲгҒҶжұӮгӮҒгӮӢгғЎгғғгӮ»гғјгӮёгҒҢиЎЁзӨәгҒ•гӮҢгӮӢе ҙеҗҲгҒҢгҒӮгӮҠгҒҫгҒҷгҖӮ Apple ID гҒӢгҒ©гҒҶгҒӢгҒ«й–ўдҝӮгҒӘгҒҸгҖҒiPhone гҒҫгҒҹгҒҜ iPad гҒ§ [еҗҢж„ҸгҒҷгӮӢ] гӮ’гӮҝгғғгғ—гҒҷгӮӢеҝ…иҰҒгҒҢгҒӮгӮӢе ҙеҗҲгҒҢгҒӮгӮҠгҒҫгҒҷгҖӮ
гҒ“гӮҢгҒ§гҖҒйҒёжҠһгҒ—гҒҹгӮігғігғҶгғігғ„гҒҢи»ўйҖҒгҒ•гӮҢгҒҫгҒҷгҖӮгҒ“гҒ®гғ—гғӯгӮ»гӮ№гҒҜгҖҒеҶҷзңҹгғ©гӮӨгғ–гғ©гғӘе…ЁдҪ“гҒ§гҒҜгҒӘгҒҸгҖҒiPhone гҒ«и»ўйҖҒгҒҷгӮӢеҶҷзңҹгҒ®ж•°гҒҢе°‘гҒӘгҒ„е ҙеҗҲгҒ«йҒ©гҒ—гҒҰгҒ„гҒҫгҒҷгҖӮ
гҒ“гӮҢгӮүгҒҜгҖҒMac гҒҫгҒҹгҒҜ PC гҒӢгӮү iPhone гҒ«еҶҷзңҹгӮ’и»ўйҖҒгҒҠгӮҲгҒіеҗҢжңҹгҒҷгӮӢж–№жі•гҒ§гҒҷгҖӮ iPadгҖӮгҒӮгҒӘгҒҹгҒҜгҒ©гҒЎгӮүгҒҢеҘҪгҒҚгҒ§гҒҷгҒӢпјҹгӮігғЎгғігғҲгҒ§гҒ©гҒ®ж–№жі•гҒҢжңҖгӮӮйҒ©гҒ—гҒҰгҒ„гӮӢгҒӢгӮ’ж•ҷгҒҲгҒҰгҒҸгҒ гҒ•гҒ„гҖӮ
гғҲгғ©гғ–гғ«гӮ·гғҘгғјгғҶгӮЈгғігӮ°гҒ®гӮігғ„гҒ«гҒӨгҒ„гҒҰгҒҜгҖҒгҒ“гҒ®гӮ№гғҡгғјгӮ№гӮ’гҒ”иҰ§гҒҸгҒ гҒ•гҒ„гҖӮ
иӘӯгҒҝеҸ–гӮҠ: 0