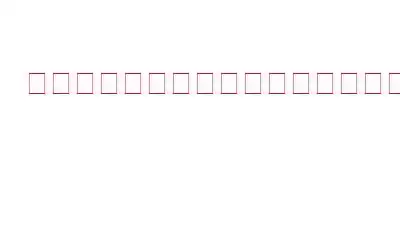ホスト Windows OS には、Windows サンドボックスと呼ばれる安全でセキュアな環境があります。ここでは、信頼できないスクリプトやプログラムを使用したり、添付ファイルをダウンロードしたりするときに、コンピューターがマルウェアに感染することを心配する必要はありません。 Windows サンドボックスで実行されているものは、ホスト OS を変更したり干渉したりすることはできません。標準の仮想マシン ソフトウェアと比較すると、サンドボックスは環境内で行われた変更を一切保存しないという点で異なります。
Windows サンドボックスは開くたびに再起動し、以前の情報はすべて消去されます。 Windows サンドボックスの主な用途には、テストされていないスクリプトやプログラムのテスト、疑わしい Web サイトへのアクセス、疑わしい電子メールの添付ファイルのダウンロードなどが含まれます。
Windows サンドボックス機能を有効にする方法の詳細については、ここをクリックしてください。
この記事は、読者が TweakShot Screen Recorder を使用して画面をキャプチャすることで、未検証のアプリまたはスクリプトをテストし、その結果を記録するのに役立ちます。
信頼できないアプリの実行中に画面をキャプチャする方法Windows PC をお使いですか?
ステップ 1: 公式ウェブサイトにアクセスするか、アドバンスト スクリーン レコーダーをダウンロードしてインストールするには、下のアイコンをクリックします。
ステップ 2: アプリケーションがインストールされたら、登録キーを使用してアクティブ化します。
ステップ 3: 登録プロセスが完了しました。
ステップ 4:アプリのユーザー インターフェースが読み込まれたら、録音を開始する前にいくつかのタスクを完了する必要があります。
ステップ 5: ウォーターマーク オプションをクリックし、適切なウォーターマークを選択します。動画を録画するたびに、デフォルトのウォーターマーク、ウォーターマークなし、または新しいウォーターマークを使用するオプションがあります。
ステップ 6: 次のことを確認します。録音中にマウスが動いた。アプリの右下隅にあるウォーターマークセクションの横にある矢印アイコンをクリックします。マウス カーソルやクリック アクションを表示または非表示にすることができます。
ステップ 7: マイク アイコンをクリックしてオーディオ ソースを選択します。チュートリアルビデオを録画する場合は、「マイク」を選択します。コンピュータに音声を録音する場合は、[デフォルトの録音デバイス] を選択します。
ステップ 8: 画面録画オプションを選択して続行します。
フルフレーム: 最終的にはこれになります。
領域の選択: このオプションを使用すると、ユーザーはデスクトップ画面の特定の領域を選択して記録することができ、画面のその領域だけがキャプチャされます。
アクティブ ウィンドウ: 多数のプログラムを開いている場合、このオプションを使用できるのは、そのうちの 1 つのアクティブ ウィンドウを一度にキャプチャする場合のみです。
カメラ: Web カメラを使用して、コンピュータ画面にストリーミングされているものはすべて録画できます。
ステップ 9: この場合、録画モードを選択した後、[録画] ボタンを押します。画面の右下隅が変化して、一時停止、停止、継続時間、スクリーンショットのオプションなどの基本的なコントロールを備えた新しいウィンドウが表示されます。
ステップ 10: 停止するには録音する場合は、ミニトレイの赤い四角をクリックします。 F9 キーを使用して録音を停止することもできます。
ステップ 11: 録音終了後、画面の右上隅にあるハンバーガー メニューから [録音フォルダーを開く] をクリックします。
ステップ 12: 新しいファイル エクスプローラー ウィンドウが開き、各スクリーンショットが表示されます。
ステップ 13:コンピュータでは、F11 キーを使用して、ソフトウェアが開いているときにソフトウェアのスクリーンショットを撮ります。
注: 記録する前に引き続き画面に何も表示されない場合は、Google Chrome と Microsoft の両方でハードウェア アクセラレーション設定が無効になっていることを確認してください。エッジブラウザ。もう 1 つの選択肢は Microsoft Edge です。ただし、この機能はないようです。この機能を無効にするには、Chrome の設定に移動し、[設定] タブの検索ボックスに「ハードウェア アクセラレーション」と入力します。
サンドボックス アクティビティをキャプチャするために高度なスクリーン レコーダーを使用する理由
詳細Screen Recorder は、音声付きの高解像度 (HD) で画面を録画する、最高の画面録画プログラムです。このスクリーンレコーダーは素晴らしく、使いやすく、効果的です。初心者ユーザーも熟練ユーザーも、優れた強力な画面録画機能を使用できます。
分かりやすいユーザー インターフェイスのおかげで、画面、コンピュータ、またはマイクからの音声の録音をいつでも開始、一時停止、再開できます。 Advanced Screen Recorder の優れた機能は誰でも大きなメリットを得ることができます。このプログラムを利用する利点は次のとおりです。
- このプログラムを利用すると、ユーザーは次のことができます。全画面、一部、または 1 つだけを録画します
- スクリーンキャストには、ユーザーがウォーターマークを追加して、ムービーに個性を与えることができます。
- カメラまたはウェブカメラのオーバーレイを使用すると、このソフトウェアのユーザーは画像をキャプチャしたり、プライベート ビデオを撮影したりできます。
- 単一のウィンドウ、領域、選択したウィンドウ、スクロール ウィンドウはすべて、前後に録画できます。
- ユーザーは、外部マイクを使用して PC のノイズやナレーションを連続的または同時に録音できます。
最後の言葉: キャプチャ方法信頼できないアプリの実行中に画面が表示される
これで、コンピューターがマルウェアに感染することを恐れることなく、信頼できないまたは未検証のアプリやスクリプトを PC 上で試すことができると思います。アプリを試した結果は、高度な画面キャプチャでキャプチャし、他の関係者と共有できます。
Facebook、Instagram、YouTube などのソーシャル メディアでフォローしてください。ご質問やご意見がございましたら、お気軽にお問い合わせください。喜んで解決策を提供させていただきます。私たちは、一般的な技術的な問題に対するアドバイス、解決策、ガイダンスを頻繁に公開しています。
読み取り: 0