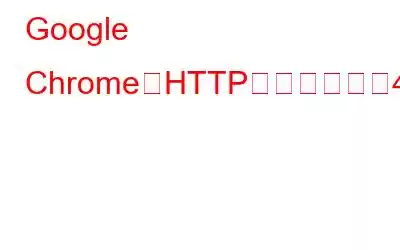Windows に最適な Web ブラウザに関しては、Google Chrome は数あるブラウザの中で最も人気があり、最も優れた選択肢の 1 つです。必要な適切なセキュリティ機能をすべて備えた、最もシンプルなユーザー インターフェイスを提供します。
画像ソース: Capterra
HTTP エラー 409 に遭遇したことがありますか?特定の Web サイトにアクセスしているとき?このエラーは通常、ネットワークの競合、古いバージョンの Chrome の使用、サードパーティのウイルス対策プログラムの干渉、キャッシュまたは Cookie の破損など、いくつかの理由で表示されます。
HTTP エラー コードでスタックするChrome では 409 ですか?ご対応させていただきます。この投稿には、Google Chrome のエラー コード 409 を修正するために使用できるさまざまな解決策がリストされています。
始めましょう。
HTTP エラー コードを修正する方法Google Chrome の 409
解決策 1: WiFi ルーターをリセットする
複雑なトラブルシューティングを始める前に、次のことを試してみてください。 WiFi ルーターとデバイスを再起動して、問題が解決するかどうかを確認します。一時的なネットワーク障害により、Chrome でエラー コード 409 が発生する場合がありますが、これはルーターをリセットすることで簡単に修正できます。はい、試してみてください。
こちらもお読みください: Google Chrome で HTTPS が機能しませんか?これが修正です! (7 つの解決策)
解決策 2: Google Chrome を更新する
Windows PC で古い Chrome バージョンを使用していることも、Windows PC でいくつかのエラーやバグが発生する一般的な理由である可能性があります。ブラウジング。以下の方法をお試しください。
右上隅にある 3 点アイコンをタップし、[ヘルプ] > [Google Chrome について] を選択します。
Chrome は利用可能なアップデートを確認します。
デバイスで利用可能なアップデートがある場合は、Chrome ブラウザを最新のソフトウェア ビルドにアップグレードします。
また、読む: Windows 11/10 で Google Chrome が更新されない問題を修正する方法
解決策 3: Chrome をシークレット モードで使用する
Chrome のシークレット モードまたはプライベート モードは、確かに救世主。シークレット モードは別のウィンドウで実行され、ブラウザーが Cookie、閲覧履歴、サイト データ、またはそのような情報を保存しないプライベート ブラウジングに優れたスペースを提供します。したがって、ネットワークの競合により、問題のある Web サイトでエラー コード 409 が表示される場合は、Chrome でシークレット モードに切り替えてみてください。
Ctrl + Shift + を押すだけです。 N キーの組み合わせ。新しいブラウザ ウィンドウが画面上に開きます。アクセスできなかったWebページにアクセスする
解決策 4: ブラウザのキャッシュと Cookie をクリアする
キャッシュや Cookie が壊れていると、Chrome でエラー コード 409 が発生し、操作が妨げられる可能性があります。特定のWebページにアクセスしたとき。ブラウザのキャッシュと Cookie をクリアすると、最初からやり直すことができます。次の簡単な手順に従ってください:
右上隅にある三点アイコンをタップし、「設定」を選択します。
設定ウィンドウが表示されます。画面に表示されます。左側のメニューペインから「プライバシーとセキュリティ」タブに切り替えます。
「閲覧データを消去」オプションをタップします。
「」にチェックを入れます。 「Cookie とその他のデータ」、「キャッシュされた画像とファイル」、および「閲覧履歴」オプション。 [データを消去] ボタンをクリックします。
Cookie と他のサイト データを消去した後、Chrome を再起動して問題が解決しないかどうかを確認します。
こちらもお読みください: 修正: 接続は Google Chrome で中断エラーでした。
解決策 5: ウイルス対策ソフトウェアを無効にする
Windows PC にはサードパーティのウイルス対策スイートがインストールされていますか? 「はい」の場合、競合の問題を解決するために一時的に無効にすることをお勧めします。ウイルス対策ソフトウェアを無効にするかアンインストールした後、Chrome を再起動し、問題のある Web サイトにアクセスし、デバイスで引き続きエラー コード 409 が発生するかどうかを確認します。
解決策 6: Google Chrome をリセットする
試してみました。上記の方法を試しても、まだうまくいきません。 Chrome ブラウザをデフォルト設定にリセットすると解決する可能性があります。行う必要があるのは次のとおりです。
三点アイコンをタップして、「設定」を選択します。
設定ウィンドウで、「」に切り替えます。左側のメニュー ペインから [リセットとクリーンアップ] カテゴリを選択します。
[設定を元のデフォルトに戻す] オプションを選択します。
結論
いくつかの項目があります。 Chrome でエラー コード 409 を回避するために使用できる簡単な方法。エラー コード 409 は非常に一般的なもので、Chrome、Firefox、Opera、Edge などのいくつかのブラウザで表示される可能性があります。上記の解決策のいずれかを使用してエラーを解決できます。何も問題が解決しない場合は、Windows 11 PC で Chrome ブラウザをアンインストールして再インストールしてみてください。
この投稿は役に立ちましたか?どの方法で効果があったのかぜひお知らせください。コメントセクションでお気軽にご意見を共有してください。
ソーシャルメディアで私たちをフォローしてください –
読み取り: 0