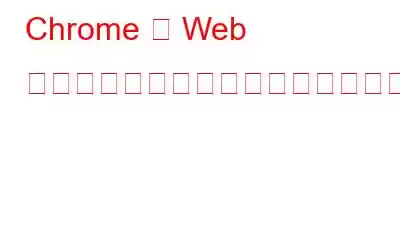ブログの概要 – Chrome でページ全体のスクリーンショットを撮る必要があることがよくありますが、どうすればよいでしょうか?このブログでは、Web ブラウザで全ページのスクリーンショットを撮る方法を説明します。
スクリーンショットには多くの情報が含まれており、これはすべてのコンピュータ ユーザーにとって一般的な方法です。重要な情報を保存する場合でも、ビデオ通話の瞬間を保存する場合でも、サポートの助けを得るために画面をキャプチャする場合でも同様です。スマートフォンではスクリーンショットを撮るのがとても簡単ですが、デスクトップでは同じことが当てはまりません。特に、画面の特定のセクションや Web ページの全ページのスクリーンショットを印刷する場合はそうです。したがって、問題を解決するために、最も簡単な解決策をこのブログに提供します。
ここでは、Chrome でページ全体のスクリーンショットを取得するためにサードパーティ ツールの助けを借ります。 Windows PC。 Windows の組み込みツールを使用すると、画面上で最大限のことしか利用できませんが、このツールは追加のヘルプを提供します。 Web ページのスクリーンショットを撮るというこの特定のタスクには、TweakShot 画面キャプチャを選択します。それだけでなく、これは Windows でスクリーンショットを撮る最も速い方法の 1 つでもあります。
TweakShot スクリーン キャプチャWindows PC に最適なスクリーン キャプチャ ツールです。全画面、単一ウィンドウ、選択した領域のスクリーンショットを撮ることができます。しかし、それだけではありません。キャプチャした画面を簡単に編集して、Google ドライブや Dropbox などのクラウド ストレージにアップロードできます。さらに、コンピュータ画面の録画に使用したり、素晴らしい画像編集ツールとしても機能します。スクリーン キャプチャ ツールは、Web ページ全体をスクリーンし、編集効果の中でも特にぼかしやピクセル効果をそれに追加できます。これだけでなく、ユーザーがカスタマイズできるホットキー コマンドも含まれています。
こちらもお読みください: Windows 向けの 8 つのベスト OBS Studio 代替手段
Chrome で Web ページ全体のスクリーンショットを撮る方法
TweakShot スクリーン キャプチャを使用すると、選択したウィンドウを下にスクロールしながらスクロール スクリーンショットを撮ることができます。またはウェブページ。これにより、画面イメージが即座に取得され、イメージ内に細長い Web ページが形成されます。システム内でこれを使用して、ドキュメントの画面をキャプチャしたり、Web ページのスクリーンショットを撮ることができます。
まず、以下のリンクから TweakShot をダウンロードしてコンピュータにインストールします。
ステップ 1: インストール すべての TweakShot スクリーン キャプチャ。
ステップ 2: スタート メニューから TweakShot スクリーン キャプチャを起動します。
ステップ 3: Google Chrome を開いて、キャプチャしたい Web ページに移動します。正しいスクリーンショットを取得するには、完全にロードされているかどうかを必ず確認してください。
ステップ 4: TweakShot スクリーン キャプチャの [スクロール ウィンドウのキャプチャ] アイコンに移動し、クリックしてください
ステップ 5: Chrome ウェブページ上の領域を選択してクリックすると、ウェブページがページのスクロールを開始することがわかります。
ステップ 6: スクリーンショットが編集ツールの画面に表示されます。ツールを使用して、画像を強調表示したり、テキストやポインタなどを追加したりできます。
ステップ 7: これで、Chrome の全ページが表示されます。 TweakShot Screen Capture を使用してスクリーンショットを作成します。
これは、Windows PC の Web ブラウザでフルページのスクリーンショットを撮る方法です。これらのスクリーンショットは、教育チュートリアル、プレゼンテーション、ウェビナーなどで簡単に使用できます。これは、さまざまな目的で画面をキャプチャしたい学生、教師、専門家にとって優れたツールです。コンピュータの画像エディタとして簡単に使用できます。
必ずお読みください: 透かしのない最高の無料スクリーン レコーダー 13 選
まとめ-
スクリーンショットを撮って編集するのがとても簡単であることをご存知ですか?さて、TweakShot Screen Capture を使用すると、好きなだけスクリーンショットを撮り、画面を記録することができます。これで、任意の Web ブラウザーまたはコンピューター上のドキュメントでスクロール スクリーンショットを撮ることができます。以下のダウンロード ボタンから今すぐ Windows PC 用に入手してください。
この記事がフルページの取得方法の学習に役立つことを願っています。クロム上のスクリーンショット。この投稿をより役立つものにするために、この投稿に関するご意見をお聞かせください。ご提案やご意見は、以下のコメントセクションでお待ちしております。ソーシャル メディアで記事を共有して、友人や他の人と情報を共有してください。
ご意見をお待ちしております。私たちは Facebook と YouTube を利用しています。ご質問やご提案がございましたら、以下のコメント欄にご記入ください。解決策をご連絡させていただきます。私たちは、テクノロジーに関する一般的な問題の解決策とともに、ヒントやテクニックを定期的に投稿しています。
よくある質問 –
Q1. Web ページの完全なスクリーンショットを撮るにはどうすればよいですか?
Web ページの完全なスクリーンショットを撮るには、TweakShot Screen Capture をダウンロードしてインストールする必要があります。これは、Web ページ全体のスクリーンショットをどうやって撮るかという大きな問題に対する簡単な解決策です。このツールは、Web ページ全体のスクロール スクリーンショットを撮ることができます。
Q2. Chrome でページ全体をキャプチャするにはどうすればよいですか?
Chrome では、いくつかの方法を使用して、画面に表示されている Web ページのスクリーンショットを簡単に撮ることができます。ただし、Chrome でページ全体のスクリーンショットを撮るには、スクロール画面を簡単にキャプチャできる TweakShot Screen Capture の助けを借りる必要があります。
Q3. Google Chrome でスクリーンショットを保存するにはどうすればよいですか?
Windows PC で TweakShot スクリーン キャプチャを使用すると、プレビューした後に Chrome 上のフルページのスクリーン キャプチャを保存できます。コンピューター上の保存場所を選択することも、Google ドライブや DropBox に直接アップロードすることもできます。さらに、保存する前に、画像に追加を加えたり、TweakShot で利用可能な画像編集ツールキットを使用したりすることもできます。
関連トピック -
4 つの方法Android で音声付き画面を録画 (2021)
USB フラッシュ ドライブから削除した写真を復元する方法
トップ 7 YouTubeゲーマー向けビデオ レコーダー (2021)
必ず使用する必要がある Mcafee ウイルス対策代替ツール 9 つ
Android 用の最高の無料ウォーターマーク削除アプリ
読み取り: 0