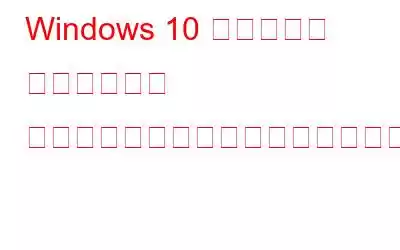物理的に別の場所にあるコンピュータにリモート アクセスすることは、今日では珍しいことではありません。この機能により、私たちの作業が容易かつ生産的になり、多くの組織によって推奨されています。ただし、確立されたリモート アクセス接続が安全であることを確認することが重要です。ここでは、Windows 10 でリモート デスクトップをセットアップするためのさまざまな手順を示します。
Windows 10 でリモート デスクトップ アクセスをセットアップするにはどうすればよいですか?
リモート デスクトップ アクセス機能は、Windows 10 に組み込まれた組み込みユーティリティです。 Microsoft 社の Windows オペレーティング システム。ただし、この機能は Windows の Professional および Enterprise バージョンに限定されます。 Windows 10 でリモート デスクトップをセットアップするプロセスは、次の 3 つの主要な手順で完了します。
ホスト コンピュータでリモート アクセスをオンにする方法
リモート接続機能は、すべての Windows コンピュータでデフォルトでオフになっているため、最初に有効にする必要があります。これを行うには、設定アプリを使用して次の手順でいくつかの変更を加えます。
ステップ 1: アプリの左下隅にある検索ボックスに「設定」と入力します。
ステップ 2: [設定] ウィンドウのさまざまなオプションから [システム] を選択します。
ステップ 3: 左側[システム設定] パネルには多くのオプションが含まれており、下にスクロールして [リモート デスクトップ] を選択する必要があります。
ステップ 4: 次に、ウィンドウの右側のパネルでトグルをオンにします。右に向かってスイッチを押して、リモート デスクトップ設定をオンにします。
画像: Microsoft注: Windows 10 PC でリモート デスクトップを設定するために、PC の名前をメモしておきます。
ホワイトリストにユーザーを追加する方法
リモート デスクトップ アクセスを使用してコンピュータにサインインするには、そのデバイスの資格情報を知っている必要があります。別のコンピュータにログインするたびに、これには少し時間と労力がかかる可能性があります。代わりに、ユーザー アカウント設定のホワイトリスト オプションにユーザーを追加できます。同じことを行う手順は次のとおりです。
ステップ 1: Windows + I を押して [設定] ウィンドウを開き、さまざまなオプションの中から [システム] を選択します。
ステップ 2: 左側のパネルのオプションを下にスクロールし、[リモート デスクトップ] をクリックします。
ステップ 3: 右側のパネルで、[ユーザー アカウント] を見つけて、クリック 「この PC にリモート アクセスできるユーザーを選択してください」。
画像: Microsoftステップ 4: [追加] ボタンをクリックしてユーザーを追加します。 [詳細] をクリックしてから [今すぐ検索] をクリックすることもできます。
ステップ 5: 任意のユーザーをダブルクリックして、ホワイトリストに追加します。
リモート デスクトップの使用中にローカル ファイルにアクセスする方法
リモート ユーザーがデータにアクセスできるようにすると、ファイルをダウンロードして別の場所からプリンターを使用することが容易になります。このオプションもデフォルトでは無効になっており、次の手順で有効にできます。
ステップ 1: 検索ボックスに「リモート デスクトップ接続」と入力します。
ステップ 2: 次に、[オプションの表示] をクリックして、[ローカル リソース] タブを選択します。
>ステップ 3: 次に、[ローカル デバイスとリソース] セクションを見つけて、[詳細] ボタンをクリックします。
画像: Microsoftステップ 4: リモート デスクトップ共有を有効にするドライブの横にあるボックスをオンにします。
注: プリンタがユーザーがこのデバイスから印刷できるようにするには、チェック マークが付いています。
すべての設定が完了したので、リモート デスクトップ アプリを使用して、コンピューターの名前または IP アドレスを入力し、続いて資格情報とアクセスを入力できます。世界中のどこからでもコンピューターを利用できます。ただし、コンピュータをホワイトリストに追加している場合は、資格情報を再度入力する必要はありません。
ボーナス機能: コンピュータをリモートで最適化する方法
リモート接続を使用してコンピュータを最適化する必要がある場合は、Cloud Tuneup Pro を使用して、すべてのシステムを接続し、システムによって管理してみることができます。明確に定義されたダッシュボードは、他のシステム上のジャンク ファイル、マルウェア、一時ファイルをスキャン、特定、分析、削除するのに役立ちます。ここで話しているのは、次の機能を備えた優れたアプリケーションである Cloud Tune Pro です。
- デバイスとは異なる物理的な場所にあるシステムを最適化します。
- システム パフォーマンスを向上させ、スタートアップ項目を管理します。
- バグを修正し、レジストリを修復し、不要なプログラムをアンインストールします。
- >マルウェア、ジャンク ファイル、大きなファイルをスキャン、特定、削除してシステムを保護し、スペースを解放します。
前述したように、Cloud Tune Up Pro の使用は簡単な作業であり、インストールすると次のことが可能になります。数回クリックするだけで完了します。 F このアプリケーションをコンピュータで使用するには、次の手順に従ってください。
ステップ 1: 公式 Web サイトに移動するか、下のダウンロード ボタンをクリックします。
ステップ 2: 30 日間実行できる試用版をクリックして、この製品を登録することを選択できます。
ステップ 3: 必要な詳細を入力します。 [アカウント サインアップ] ページで [サインアップ] ボタンをクリックします。
ステップ 4: Windows 10 PC に CTP をダウンロードしてインストールし、アカウントの種類を選択します。
ステップ 5: [Cloud Tuneup Pro アカウントを持っています] を選択し、[次へ] ボタンを押して認証情報を入力します。
ステップ 6: [Open Cloud Tuneup Pro] ボタンをクリックしてダッシュボードを開き、デバイスを追加します。
これは、すべてのデバイスの制御と最適化に役立ちます。
Cloud Tune Pro の詳細については、このリンクを確認してください。
Windows 10 でリモート デスクトップ アクセスを設定する方法についての最後の言葉?Windows 10 でリモート デスクトップを設定するには、上記の手順に従って、サードパーティ ソフトウェアを購入しなくてもリモート アクセスを取得できます。ただし、システムをリモートで最適化するだけの場合は、Cloud Tuneup Pro が最適なオプションです。これにより、物理的にアクセスすることなく、さまざまな場所に配置されたコンピュータを管理できます。
Facebook、Twitter、YouTube などのソーシャル メディアでフォローしてください。ご質問やご提案がございましたら、以下のコメント欄にご記入ください。解決策をご連絡させていただきます。私たちは、テクノロジーに関する一般的な問題への回答とともに、ヒントやテクニックを定期的に投稿しています。
読み取り: 0