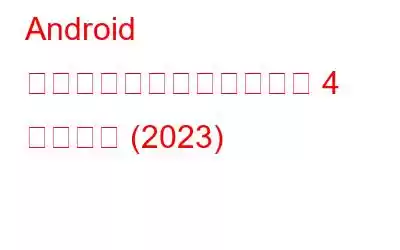Mac、Windows、Android、iPhone など、ほぼすべてのデバイスにスクリーン レコーダー機能が組み込まれていることはすでにご存知かと思いますが、それぞれの機能が異なります。
携帯電話について言えば、幸いなことに、スマートフォンの内部音声とディスプレイの両方を同時に録音するために利用できるさまざまな回避策があります。この記事を読み続けて、音声付きで電話画面を録画するさまざまな方法(サードパーティ製アプリの使用の有無にかかわらず)を学びましょう。
こちらもお読みください: Android でシングル スクロール スクリーンショットをキャプチャする方法
アプリの有無にかかわらず Android で音声付き画面を録画する
アプリを使用せずに Android 画面をキャプチャする方法アプリですか?
サードパーティ アプリケーションをインストールせずにモバイル画面を録画するには 3 つの方法があります:
ステップバイステップの手順を読んで、携帯電話のディスプレイの音声の録音を開始します。
1.内蔵の画面録画機能の使用
Android の最新バージョンにはすべて、画面を録画する機能が内蔵されています。したがって、基本的なニーズにはサードパーティのモバイル画面キャプチャ ツールは必ずしも必要ありません。内蔵のスクリーン レコーダーを使用するには、次の操作を行うだけです。
ステップ 1 = スマートフォンのメイン画面の上部と通知パネルから下にスワイプすると、次のことができるようになります。クイック設定にアクセスします。
ステップ 2 = [画面録画] オプションを見つけてタップします。さらにオプションを選択して、音声付きで画面をキャプチャすることもできます。
ステップ 3 = クイック録画のフローティング アイコンが画面に表示されます。
ステップ 4 = 画面をキャプチャしたい領域に向かい、録画アイコンをタップします。内蔵の画面録画機能が機能し始めます。
完了したら、同じ録画アイコンをタップして画面キャプチャを停止できます。
注: 画面録画プロセスは、使用しているモデルと OS のバージョンによって若干異なる場合があります。 。この方法で内蔵の画面録画機能にアクセスできない場合。メイン設定からオプションを見つけてみてください。
こちらもご覧ください: Android でリカバリ モードのスクリーンショットを撮る方法
2. Google Play ゲーム スクリーン レコーダーの使用
モバイル画面を録画するもう 1 つの回避策は、Google Play ゲームを使用することです。ほとんどのシナリオでは、アプリはほとんどのスマートフォンにプリインストールされています。これを使用して録音を開始するには、次のことを行うだけです:
ステップ 1 = Android スマートフォンで Google Play ゲームを起動します。
ステップ 2 = [ライブラリ] セクションをタップして、デバイスにインストールしたゲームを見つけます。
ステップ 3 = 目的のゲームが見つかったら、画面の右上隅をタップするだけで、ビデオ アイコンが表示されます。
ステップ 4 = [ビデオ] アイコンをタップするとすぐに、ディスプレイをキャプチャできる解像度 (720P HD および 480P SD) が表示されます。
ステップ 5 = 希望の設定を選択したら、[起動] ボタンをタップします。
これで、好みに応じてスクリーンレコーダーのコントロールを簡単に配置し、できるだけ早く「音声付き Android 画面録画」を開始できるようになりました。ビデオはデバイスに自動的に保存され、それに応じてさらに編集を開始できます。
こちらもお読みください: Android スクリーンショット アプリのベスト 5 - Android 用スナップショット アプリ
3. Android SDK と Android Debug Bridge の使用
アプリを使用せずに Android で画面を記録するもう 1 つの一流の方法は、Android Software Development Kit (SDK) と Android Debug Bridge (ADB) を使用することです。画面録画機能を有効にするには、以下の手順に従ってください。
ステップ 1 = [設定] を起動し、[電話について] > ビルド番号を見つけます。
ステップ 2 = ビルド番号を数回タップして、開発者向けオプションをすぐに有効にします。
ステップ 3 = 「あなたは開発者です」というメッセージが表示されたら、すぐに戻って、メインの設定から開発者向けオプション メニューを見つけてください。
ステップ 4 = [開発者向けオプション] メニューから、[デバッグ] ヘッダーの下にある [機能フラグ] オプションを見つける必要があります。リストから、settings_screenrecord_long_press ファイルを見つける必要があります。このオプションをオンに切り替えるだけで、表示を記録する準備が完了します。
ステップ 5 = 機能が有効になったらすぐに、次のオプションが表示されるように電源ボタンを長押しする必要があります: 電源オフ、再起動、ロックダウン、スクリーンショット機能。ここで、「記録の開始」オプションが表示されるまで、スクリーンショットのアイコンを長押しします。 (より良いアイデアを得るには、以下のスクリーンショットを参照してください。)
画面録画を制御するオプション (停止、一時停止、キャンセル) があります。 「停止」ボタンをタップするとすぐに、画面録画がギャラリーに保存されます。 Android でアプリなしで画面を録画できることを願っています。
こちらもお読みください: Android Google Chrome ブラウザが E を獲得 新しいアップデートとしての編集およびスクリーンショット ツール
画面キャプチャを開始するための高度な機能をお探しの場合は、Android 用のベスト スクリーン キャプチャ アプリケーションを使用してみてください。
4.サードパーティの録画アプリを使用して Android でサウンド付きの画面録画を行う方法
モバイル ディスプレイの録画に最適なビデオ キャプチャ ツールを選択する場合、市場にはたくさんの選択肢があります。おすすめを尋ねる場合は、AZ Screen Recorder を使用することをお勧めします。このアプリケーションには、マイクを介して音声付きで全画面や画面の特定の領域を録画するなど、幅広い機能が付属しています。
ステップ 1 = デバイスに AZ Screen Recorder をインストールして起動して開始します。
ステップ 2 = 画面キャプチャ アプリケーションを開くとすぐに、一連の円が画面に表示されます。スクリーンショットの取得、画面の録画、ライブストリーミングなどのオプションがあります。
ステップ 3 = [記録] オプションを選択してプロセスを開始します。
画面ビデオのキャプチャを停止するには、通知パネルの [停止] ボタンをクリックします。
こちらもお読みください: 知られずに Snapchat でスクリーンショットを撮る方法
追加情報:
必要な場合に備えて: 最高の PC スクリーン録画アプリケーション = TweakShot 画面キャプチャ
ユーザーはほとんどの作業をスマートフォンで行いますが、Windows PC で音声付きの画面をキャプチャする高度なユーティリティをお探しの場合は、TweakShot 以外を選択しないでください。このアプリケーションには、ユーザーが可能な限り最速の方法で全画面の特定の領域を録画できるようにする重要な機能がすべて備わっています。製品について詳しく知りたい方は、こちらをお読みください。
こちらもお読みください:
- Windows 10 PC でスクリーンショットを撮る 9 つの最速の方法
- 好きな方法で画面をキャプチャできる Windows 用の最高のスクリーンショット アプリ!
- 無料の Chrome スクリーンショット拡張機能トップ 6
ご質問やフィードバックはありますか?以下のコメントセクションにぜひご記入ください。 [email protected] までメールでご連絡いただくこともできます。
読み取り: 0