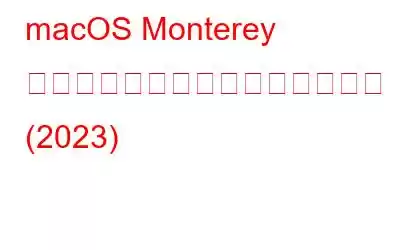アップデート後に macOS の動作が遅くなることにうんざりしていませんか? 「モントレーの動作が遅い」問題を解決する方法を知りたいですか?このブログを読み続けて、Mac を高速化する 6 つの効果的な方法を見つけてください!
macOS 12 Monterey は、Big Sur に比べて比較的小規模なアップグレードですが、簡単に実行できる素晴らしい機能が大量に詰め込まれています。見逃すわけにはいかない。いくつか例を挙げると、アップグレードされた FaceTime、強化された Safari ブラウジング エクスペリエンス、より優れたプライバシー機能、単一のマウスまたはトラックパッドによる複数のデバイスにわたるユニバーサル コントロールなどです。 macOS Monterey を使用すると、マシンの動作がこれまでより遅くなっていると複数のユーザーが報告しています。
Monterey の動作が遅いのはなぜですか?
MacBook Pro の速度とパフォーマンスの問題に直面している場合は、 MacBook Air または iMac、なぜそうなるのか疑問に思われるかもしれません。あなたの質問に対する答えと、考えられる問題の解決策をご紹介します。 Apple はアップデートのたびに機能の改善を目指しており、その結果、インストーラー ファイルが大きくなったり、古いデバイスのサポートが変更されたりする可能性があります。したがって、ストレージ容量の減少、ジャンク ファイル、不要なアプリケーション、および複数のログイン項目によって、デバイスのパフォーマンスが低下します。
すでに「更新」ボタンを押している場合は、次のような迷惑なパフォーマンスの問題が発生する可能性は低くなります。 Mac アプリの応答が遅く、インターネットの動作が非常に遅く、常にフリーズする問題など、リストは続きます。
「macOS Monterey の実行」に問題がある場合は、遅い」場合は、次のヒントとテクニックを実行して問題を解決できます。それでは、早速始めましょう!
時間がありませんか? 「macOS の動作が遅い」問題を解決する即時解決策をお探しですか?実行してください!
お使いのマシンに Cleanup My System をインストールしてください!
これは、信頼性が高く、本物で信頼できるクリーニング、最適化、セキュリティ ソリューションであり、ユーザーのパフォーマンスを向上させます。数回クリックするだけで Mac が大幅に改善されます。このアプリケーションは、堅牢なスキャン エンジン (One Click Care モジュール) で知られています。これにより、ユーザーは潜在的なジャンク ファイル、キャッシュ、Cookie、一時ファイル、ゴミ箱アイテム、およびパフォーマンスを妨げる可能性のあるその他の冗長データをスキャンして削除できます。 Cleanup My System を使用してスキャンを実行すると、「アップデート後に macOS の動作が遅くなる問題」が解決されます。
私たちを信頼できませんか?ぜひ試してみてください!
Mac を高速化するにはどうすればよいですか? (macOS モンテレ y 更新)
macOS Monterey のパフォーマンスを最適化する方法については、以下で共有するヒントとコツに従ってください。
1. Mac を再起動します
macOS Monterey アップデートのインストール完了直後に Mac の動作が遅い場合は、Mac を再起動するのが最善の解決策です。 そうすることで、バックグラウンドで実行されリソースを消費しているほとんどのアプリやサービスが閉鎖されます。したがって、不要なアプリによって消費されるメモリを解放し、macOS Monterey の速度低下や遅延を修正することができます。
以下の手順に従って Mac を再起動します。
- Apple アイコンをクリックし、ドロップダウン メニューから [再起動] ボタンをクリックします。
- 忍耐強く、デバイスが適切に再起動できるようにしてください。
追加のヒント
強制的に再起動したい場合は、電源ボタンを数秒間押し続けるだけです。
2.リソースを大量に消費するプロセスを閉じる
こちらもお読みください: MacBook でバッテリーの状態を確認する方法
この方法はバックグラウンドで実行されている不要なアプリケーションやサービスが原因で macOS の速度が低下している場合に最適な修正です。 Final Cut Pro、Photoshop、Camtasia などのアプリケーションは、他のアプリケーションよりも多くのリソースを占有する傾向があります。したがって、アクティビティ モニターを利用して、CPU、メモリ、またはディスク リソースを大量に消費しているアプリを見つけます。
- ファインダーを起動し、メニューの [移動] に移動します。
- [ユーティリティ] > [アクティビティ モニター] を選択します。
- Mac で実行されているプロセスのリストが表示されます。
- [CPU] タブに移動し、並べ替えます。 % macOS Monterey 上のリソースの大部分を占有しているアプリを確認します
- リソースを大量に消費するプロセスを閉じるには、アプリを選択して上部の X ボタンを押します。
3. Mac でスタートアップ項目を管理する
「macOS Monterey の動作が遅い」主な原因の 1 つはスタートアップ項目です。 Mac を起動するとすぐに自動的に実行されるように設定されているアプリケーションやサービスが多数ある場合、パフォーマンスに重大な問題が発生する可能性があります。そのため、自動的に実行する必要がなくなったスタートアップ項目を無効にすることをユーザーに強くお勧めします。
- アップル メニューをクリックし、システム環境設定に移動します。
- [ユーザーと設定] を選択します。 [グループ] > [ログイン項目]。
- 新しいウィンドウで、起動時に起動したくないアプリを選択し、(-) ボタンを押して、
より明確なアイデアを得るには、以下に共有されているスクリーンショットを参照してください。
4. Mac のディスク領域を管理し、不要な空き領域を削除する
Apple は、macOS Monterey アップデートをインストールする前に、少なくとも 35 GB の空きディスク領域が必要であることを推奨しています。システムが不要なジャンク ファイル、ゴミ箱、重複ファイル、その他の残留物ですでに占有されている場合、システムの速度が低下し、頻繁に遅延が発生する可能性があります。これだけでなく、あなたの Mac には、おそらく役に立たず、単にデスクトップを乱雑にする原因となっている、未使用の古い大きなアプリケーションがいくつかある場合があります。
Mac を手動でクリーニングするには、多くの時間と労力がかかります。したがって、Cleanup My System などの専用の Mac クリーニングおよび最適化ソフトウェアの助けを借りることをお勧めします。 デバイスを乱雑にしている不要なものを見つけて削除するのに見事に機能します。このツールを使用すると、キャッシュ、ジャンク ファイル、ゴミ箱アイテム、ローカル メールの添付ファイル、大きなファイルや古いファイルを簡単に削除できます。さらに、スタートアップ項目を管理し、不要なアプリケーションを残さずにアンインストールできます。 Cleanup My System は、クリーニングと最適化に加えて、プライバシーと個人情報を暴露した痕跡を見つけて排除することにも優れています。これにより、Mac を良好な状態に保つための万能ツールになります。
One で 1 回のスキャンを実行するmacOS Monterey で [ケア] をクリックすると、パフォーマンスが大幅に向上し、パフォーマンスが向上します。
5.透明効果とモーション効果をオフにする
間違いなく、これらの効果は非常にクールに見えますが、確実にかなりの処理時間を消費します。そのため、「macOS Monterey の動作が遅い」という問題が発生します。新しい macOS アップデートのパフォーマンスを向上させるために、以下の手順に従ってこれらの効果をオフにすることをお勧めします。
- アップル メニューをクリックし、ドロップダウン メニューから [システム環境設定] を選択します。
- 「システム環境設定」ウィンドウで、「アクセシビリティ」オプションに移動します。
- 次に、左側のパネルから「表示」オプションをクリックし、次の横のボックスをチェックするだけです。
- 透明度を下げる
- 動きを減らす
より明確なアイデアを得るために、以下の添付のスクリーンショットを参照してください。
ぜひお読みください: Mac、MacBook、iMac で画面のちらつきの問題を解決する方法
6. SMC をリセット
何もない場合 前述の解決策のいずれかが「アップデート後の macOS の動作が遅い」問題を修正するのに役に立った場合は、この回避策を試してください。 SMC をリセットすると、マシンの速度が向上し、バッテリー管理、温度管理、キーボード ライトニングなどの管理が容易になります。
この簡単なガイドに従って、 Mac の PRAM と SMC をリセットします。
7. Mac との互換性を確認する
デバイスに互換性がない場合、Mac を Monterey にアップデートした後に問題が発生する可能性があります。パフォーマンスの低下は互換性の問題が原因である可能性があるため、確認することをお勧めします。 macOS Monterey と互換性のあるデバイスの詳細なリストがあるため、お使いのデバイスがこのリストに該当しない場合は、パフォーマンスの問題が発生する可能性があります。ここをクリックして、Apple 公式ページで macOS と互換性のあるデバイスの完全なリストを確認してください。
よくある質問:
Q1. Monterey アップデート後に Mac の動作が遅くなるのはなぜですか?
そうですね、macOS Monterey にアップデート後に MacBook の動作が遅くなる理由はたくさんあります。
- お使いのマシンは最新バージョンと互換性がない可能性があります。 macOS Monterey がサポートする Mac のリストを確認してください。
- デスクトップが散らかっています。
- 空き RAM が不足しています
- 有効になっている起動エージェントが多すぎます。
- 複数のプログラムまたはバックグラウンド サービスが MacBook で実行されています。
- お使いのデバイスはマルウェアまたはウイルスの標的にされています。
これらはおそらく、macOS Monterey が起動しない最も一般的な原因の 1 つです。動作が遅いです。これら以外にも、MacBook を高速化するためのさまざまな方法を探す理由がいくつかある可能性があります。
Q2. macOS Monterey は Mac の速度を低下させますか?
いくつかのフォーラムによると、新しいビルドにはいくつかのバグがあり、複数のアプリやサービスが最適化されているため、macOS Monterey ビルドは確実にマシンのパフォーマンスを低下させる可能性があります。新しいオペレーティング システム。そのため、起動時にパフォーマンスが遅く、鈍くなることがあります。
トラブルシューティング方法のリストが、2022 年の「macOS Monterey の動作が遅い問題」の解決に役立つことを願っています。
第 3 四半期。 Mac Monterey を高速化するにはどうすればよいですか?
以下に共有する回避策に従うだけで、すぐに macOS Monterey を高速化できます。
- MacBook を再起動します。
- クリーニングおよび最適化ソフトウェアを使用してマシンを整理します。
- すべてのアプリケーションが最新かどうかを確認してください。
- 開いている不要なブラウザのタブを閉じてください。
- 無効にします不要なブラウザ拡張機能とプラグイン。
- 透明度と視覚効果を低減します。
- システム管理コントローラ (SMC) をリセットすることを検討してください。
これらは、macOS Monterey の速度を向上させる最も効果的な方法の一部です。パフォーマンスを向上させる他の実行可能な方法をご存知の場合は、以下のコメント セクションでお知らせください。
それで、Monterey アップデートで macOS の動作が遅い問題は修正できましたか? 「はい」の場合は、「YAYY!」をドロップします。以下のコメントで。この問題に関してさらにサポートが必要な場合は、[email protected]
関連記事:
までメールでお問い合わせください。 >- 「Mac で Bluetooth が利用できない」問題を解決する 6 つの方法
- 「MacBook キーボードが機能しない」問題を解決する方法
- MacBook でよくある 10 の問題とその修正方法
- Mac での「接続されているカメラがありません」エラーの修正
- 修正: Mac でマウス カーソルが消える問題
読み取り: 0