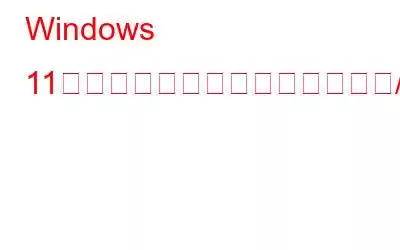デフォルトでは、Windows にはいくつかのプログラムが含まれています。これらは、基本的な作業を行うために役立つ多くのアプリケーションとともに Windows にすでにプリインストールされているため、手動でインストールする必要はありません。しかし、これらのデフォルトのプログラムが Windows デバイスにない場合はどうなるでしょうか?デフォルトのアプリが存在しない理由はいくつかありますが、通常は、新しくアップグレードされたビルドや新しい OS アップデートをインストールした後に発生します。
この問題は、古いオペレーティング システムから新しいオペレーティング システムにアップグレードした場合にも発生する可能性があります。さらに、Windows デバイスの問題のバグが、いくつかのデフォルト アプリが存在しない原因である可能性があります。この投稿では、Windows 11 の欠落しているデフォルト アプリを復元する方法を説明します。
Windows 11 で欠落しているデフォルト アプリを戻す方法
「欠落しているデフォルト アプリを修正する」には、次の回避策をお試しください。 Windows 11 PC/ラップトップで」。
1.障害のあるアプリケーションを再インストールする
大部分のユーザーにとって、アプリを再インストールすると、Windows 11 で不足しているアプリを回復できます。デフォルトのプログラムがコンピューターにまだインストールされているかどうかを確認することが最初のステップです。これを行うには、[スタート] メニューに移動し、アプリの名前ベースの検索を実行します。
検索結果に表示されない場合は、インストールする必要があります。アプリのファイルが破損しているか、欠陥があるか、重大な問題のバグがある可能性があります。したがって、検索結果には表示されてもアクセスできない場合があります。このような状況では、アプリケーションを削除し、Microsoft Store アプリを通じて再インストールする必要があります。これを行うには、次の操作を実行します。
ステップ 1: Win + X を押して、メニュー リストから [インストールされているプログラム] を選択します。
ステップ 2: アンインストールするアプリを
ステップ 3: 見つけたら、3 つの点をクリックして「アンインストール」を選択します。
ステップ 4: アンインストールを 1 回クリックします
ステップ 5: プログラムを削除した後、Microsoft Store アプリを起動し、もう一度インストールします。
2. Powershell を使用してすべてのデフォルト アプリケーションをインストールする
デバイスの問題が Windows 11 でも解決しない場合は、Windows PowerShell を使用してすべてのデフォルト プログラムを再インストールしてみてください。手順は次のとおりです。
ステップ 1: [スタート] メニューに「PowerShell」と入力して見つけます。
ステップ 2: 右クリックして [実行] を選択します。 管理者オプション。
ステップ 3: UAC が表示されたら [はい] を選択して続行します。
ステップ 4: PowerShell ウィンドウに次のコマンドを入力します。
>Get-AppXPackage | Foreach {Add-AppxPackage -DisableDevelopmentMode -Register "$($_.InstallLocation)AppXManifest.xml"
ステップ 5: Enter キーを押して、Windows オペレーティング システムのデフォルト プログラムを復元します。
ステップ6: このタスクが完了するまでに時間がかかる場合がありますので、しばらくお待ちください。コンピュータを再起動すると、手順が完了した後にデフォルトのプログラムに戻ることができると思います。
3. [Windows ストア アプリのトラブルシューティングを実行する] を有効にする
既定のアプリが Windows 11 に表示されない場合は、Windows ストア アプリのトラブルシューティングを実行してみてください。この組み込みツールは、Windows 11 で問題が発生したアプリの問題の解決に役立ちます。正しく機能しないか、特定のファイルが不足しているか、アクセスできなくなっています。トラブルシューティング ツールを実行するには、以下の手順に従う必要があります。
ステップ 1: システム設定に移動します。
ステップ 2: 左側のペインで [システム] タブを選択します。
ステップ 3: 右側のペインで、[トラブルシューティング] > [その他のトラブルシューティング] を選択します。
ステップ 4: 次に、[実行] ボタンの横にある [実行] ボタンをクリックする必要があります。 Windows ストア アプリ。
ステップ 5: トラブルシューティング ツールによって PC に潜在的な問題がないかチェックされ、自動修正が試行されます。
トラブルシューティングが成功したことを示す通知が届きます。
4. DISM スキャンとシステム ファイル チェッカーを実行します
Windows 上のデフォルト アプリの失敗は、システム ファイルの問題が原因である可能性があります。このような状況では、システム ファイル チェッカー (SFC) と展開イメージのサービスと管理 (DISM) スキャンを実行することをお勧めします。これらのツールを使用するには、次の手順に従ってください。
ステップ 1: Win + R を押して、[コマンド実行] ダイアログ ボックスを開きます。
ステップ 2: 検索ボックスに「cmd」と入力してヒットします。 Ctrl + Shift + Enter。
ステップ 3: UAC のプロンプトが表示されたら、[はい] を選択して、管理者としてコマンド プロンプトを起動します。
ステップ 4: コマンド プロンプトに次のコマンドを入力します。 CMD ウィンドウ:
sfc /scannow
ステップ 5: スキャンが完了するまでに時間がかかる場合がありますので、しばらくお待ちください。
ステップ6: コンピュータを再起動し、デフォルトのプログラムにアクセスできるかどうかを確認します。
展開イメージのサービスと管理コマンド ライン ツールを実行して、破損したシステム イメージを修復します。 問題が解決しない場合。次のアクションを実行します。
ステップ 1: 前述したように、管理者としてコマンド プロンプトを起動します。
ステップ 2: コマンド Dism.exe /online /cleanup-image /restorehealth を入力します。
コマンド プロンプト ウィンドウが表示されたら..
ステップ 3: 手順が完了するまでに時間がかかる場合があります。
ステップ 4: DISM コマンドを使用した後にコンピューターを再起動し、問題が解決されたかどうかを確認します。
最後の言葉
「Windows 11 マシンにデフォルトのアプリが欠けている」ことが判明した場合、上記で説明した回避策のアドバイスは問題を解決するのに効果的です。機能の問題。不足しているプログラムを再インストールすると、通常、最大ユーザー数の問題は解決します。ただし、これらの修正がいずれも機能しない場合は、オペレーティング システムの再インストールが必要になる場合があります。
ご質問や推奨事項がある場合は、以下のコメント欄でお知らせください。喜んで解決策を提供させていただきます。一般的な技術関連の問題を解決するためのトラブルシューティングのアドバイス、コツ、解決策を頻繁に公開しています。 Facebook、Twitter、YouTube、Instagram、Flipboard、Pinterest でも私たちを見つけることができます。
読み取り: 0