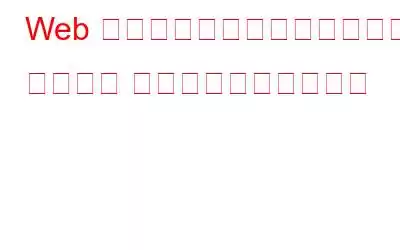ネット サーフィンは、平均して 1 日かなりの時間を費やします。閲覧履歴 (またはキャッシュ) がシステム上の不要なストレージ領域を占有すると、非常に迷惑になることがあります。はい、皆さんはプライベート ブラウジング モードと、さまざまなブラウザーでプライベート ブラウジング モードを有効にする方法についてよくご存知だと思います。しかし、シークレット モードに切り替えるのを忘れて、代わりにサーフィンを続けることもよくあります。
すべての Web ブラウザが常にプライベート ブラウズ モードで起動すると便利だと思いませんか?そこで、アカウント設定を少し調整するだけで、ウェブ ブラウザをデフォルトでプライベート ブラウズ モードで起動する方法を紹介します。
始めましょう!
Google Chrome
Google Chrome のシークレット モードをデフォルトで常に起動するには、そのショートカットにコマンド ライン オプションを追加する必要があります。従う必要がある簡単な手順は次のとおりです。
Google Chrome はデフォルトでシークレット モードで起動します。これで、シークレット モードが起動しなくなります。閲覧履歴を何度も消去することを心配する必要はありません。
近い将来この設定を変更する必要がある場合は、ショートカットを編集し、テキスト ボックスに追加した -シークレット テキストを削除してください。
Mozilla Firefox
幸いなことに、Firefox にはデフォルトでプライベート ブラウズを有効にするオプションが組み込まれています。従う必要がある簡単な手順は次のとおりです:
これを元に戻すには将来変更する場合は、このペインに戻って、履歴を再度記憶するように Firefox に指示します。
Safari
常に Safari を開くには プライベート ブラウズ モードは、次の簡単な手順に従います。
これで完了です。これで、Safari を起動するたびに、自動的にプライベート ブラウズ モードで開かれるようになります。
後でこの調整を修正するには、ここに戻って、代わりに「新しいウィンドウ」で開くように Safari に指示します。
これが、デフォルトで Web ブラウザをプライベート ブラウジング モードで起動する方法です。他にご不明な点がございましたら、お気軽にコメントください。
生活が楽になりましたね。
読み取り: 0