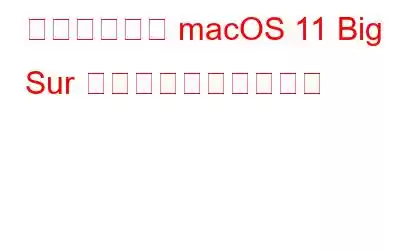macOS Big Sur の問題に直面していますか?あなただけではありません!このアップグレードは 2020 年 11 月にリリースされた古いものですが、依然として問題が発生していることに私たちは驚きません。現在一般的な macOS Big Sur の問題には、バッテリーの異常な消耗、Wi-Fi の問題、遅延、クラッシュ、Bluetooth の問題、Touch-Id の問題などが含まれます。幸いなことに、これらのエラーを解決するための修正をリストしました。 macOS Big Sur の一般的な問題とその解決策については、ガイドをご覧ください。
こちらもお読みください: macOS での高い CPU 使用率を修正する方法 (5 つの方法)
macOS Big Sur の問題が発生する理由
macOS Big Sur の問題の最も一般的な原因は次のとおりです。
- 十分なストレージ容量がありません。
- Mac との互換性がない。
- 古いアプリケーションを使用している。 32 ビット アプリは macOS Big Sur ではサポートされていません。したがって、古いアプリケーションをインストールしようとしている場合は、この OS と互換性がない可能性があります。代わりに、64 ビット アプリケーションを探してください。
macOS Big Sur の一般的な問題を修正する macOS のダウンロードの問題を修正する
macOS のダウンロードの問題を修正する
macOS Big Sur が最初にリリースされたとき、多くのユーザーがインストールしようとするとダウンロードの問題が発生しました。 Apple のサーバーの問題は改善されましたが、一部の Mac ユーザーは依然として最新バージョンのダウンロードで問題に直面しています。
接続が良好でない場合、ダウンロードの問題が発生する可能性があります。私たちが頻繁に遭遇する問題の 2 つは、接続の切断とダウンロード速度の低下です。 macOS Big Sur アップデートのダウンロードに問題がある場合は、Mac にイーサネット ワイヤを接続してみてください。これにより、一部のダウンロードの問題が解決され、ダウンロードの速度が低下する可能性があります。
問題が解決しない場合、またはイーサネット ケーブルに接続できない場合は、Mac やルーターを再起動してみてください。これらの解決策のいずれも機能しない場合は、Mac をインターネット接続がより速い場所に移動する必要があります。
こちらもお読みください: macOS でターミナル コマンドラインを使用する方法
macOS Big Sur のインストールの問題を解決する
macOS Big Sur のインストールで問題が発生した場合は、まず Mac が新しい OS と完全に互換性があることを確認してください。そうでない場合、この新しい OS アップデートをインストールして実行することはできません。
まず、お使いの Mac が macOS Big Sur を実行できることを確認する必要があります。互換性のあるデバイスのリストを確認してください:
- MacBook Pro (2013 以降)
- MacBook Air (Late 2013 以降のバージョン)
- MacBook (2015 以降)
- Mac Mini (2014 以降)
- Mac Pro (2013 以降)以降)
- iMac Pro (2017 以降)
- iMac (2014 以降)
こちらもお読みください: ステップバイステップガイド: MacBook Pro/MacBook Air (2022) を工場出荷時設定にリセットする
macOS Big Sur のダウンロードが完了していても、まだダウンロードが完了していない場合は、Mac のアプリケーション フォルダーに移動してインストール ファイルを検索する必要があります。そこにOSをインストールするように要求したわけではありません。ダウンロードをダブルクリックすると、マシンに macOS Big Sur のインストールが開始されます。
ディスク不足によりインストールが失敗した場合は、Mac を再起動し、ロード中に Control + R キーを押す必要があります。 Mac 上のスペース。これにより、リカバリーモードが有効になります。その後コンピュータを正しく起動するには、「ディスクブート」を選択する必要があります。完了したら、ファイルを削除してスペースを空ける必要があります。
こちらもお読みください: macOS でセキュリティとプライバシーを維持する方法
ライターのヒント: 開始する直前に作成した Time Machine Update を、他のすべてが失敗した場合のバックアップとして試すこともできます。これを利用すると、Mac で以前のバージョンの macOS に戻すことでファイルを削除できます。macOS Big Sur Bluetooth の問題を修正する
macOS 11 Big Sur で Bluetooth 接続の問題が発生した場合に試せる解決策をいくつか紹介します。
まず Bluetooth をオンにしてみてください。それからオフ。これを行う前に、Mac にマウスを接続して電源をオンに戻す手段があることを確認してください。
これが機能しない場合は、Bluetooth plist ファイルを削除する必要がある可能性があります。以下の手順に従ってください。
- Finder を開きます。
- 次に、上部のメニューから [移動] を選択します。
- 次に、[フォルダに移動:] を選択します。
- 「com.Apple.Bluetooth.plist」というラベルの付いたファイルを見つけて削除します。
- Mac を再起動した後、もう一度試してください。
こちらもお読みください: 2022 年の macOS 向けベスト スクリーンキャスト ソフトウェア
macOS Big Sur Wi-Fi 問題を修正する
まず、メニュー バーで Wi-Fi をクリックして無効にします。 10 ~ 15 秒待ってから再び電源を入れます。私たちはこれまで、問題を解決するためにこれを何度も使用してきました。
このアイデアがうまくいかない場合は、Wi-Fi 設定をリセットしてください。これを行うには、次の手順に従います。
- 「」を開きます。
- 画面下部の「詳細」ボタンをタップします。
- その後、「保存されているものをすべて削除」を選択します。
- これらの変更を保存した後、Mac を再起動します。次に、選択した Wi-Fi ネットワークに接続します。
問題が解決しない場合は、別の Wi-Fi ネットワークに接続してみてください。 Mac とルーターを再起動してみてください。
macOS Big Sur のバッテリー消耗問題を解決する
市場の他のラップトップと比較してバッテリー寿命が優れているため。 MacBookは非常に人気があります。ただし、最新の macOS Big Sur 11 アップグレード後、バッテリーの問題も発生し始めました。この問題は、次の PRAM リセットを行うことで修正できる可能性があります。
- MacBook をシャットダウンします。
- キーボードの Command、Option、P、R キーを同時に押します。 >
- 同時に、電源ボタンを押して Mac の電源を入れます。
- Apple ロゴが 3 回表示され、消えます。
- その後、MacBook は起動します。
ディスプレイとバッテリーの設定が元の状態に戻っていることがわかります。好みに合わせて設定を変更し、保存します。
さらに、上部のメニュー バーのバッテリー シンボルをクリックすると、バッテリー容量を最も多く消費しているアプリケーションとプロセスのリストを取得できます。閉じることでバッテリー寿命が延びるかどうかを確認してください。
macOS Big Sur マウスの問題を解決する
外部マウスを頻繁に使用する場合は、最新の macOS Big Sur アップデートをダウンロードした後にマウスの問題が発生する可能性があります。 Mac の内蔵トラックパッドよりも便利です。これは、macOS Big Sur の問題を解決する方法です。
- Finder を開きます。
- 次に、トップ メニューから [移動] を選択します。
- 今すぐ「フォルダーに移動:」を選択し、「ライブラリ/設定」と入力して Enter キーを押します。
- 次の 2 つのファイルを見つけて削除します。
- apple.Apple.MultitouchMouse.plist
- apple.driver.AppleBlutoothMultitouch.mouse.plist
完了したら、MacBook を再起動して良好な結果を確認します。
macOS Big Sur Touch Id の問題を修正する
アップグレード後、macOS Big Sur の主要な問題の 1 つは、ユーザーが Touch ID を使用してサインインできないことでした。 MacBook はリセット後に正常に動作するはずです。 SMC をリセットするには、次の手順に従います。
- MacBook をシャットダウンします。
- キーボードの「Shift」、「Control」、「Option」キーを押します。トグ
- 電源ボタンを同時に約 10 秒間押し続けます。
- この時点でキーを放すと、MacBook が再起動します。
TouchID ログインは正しく機能するはずです。そうでない場合は、「システム環境設定」に移動し、「Touch ID」タブを選択して指紋を再登録します。
注: すべてが失敗した場合は、以前のソフトウェア バージョンへのダウングレードを試みることができます。結論
この修正の詳細な内訳によって、macOS Big Sur の問題に関するすべての懸念に対処できると考えています。疑問や質問がある場合は、以下のコメント欄でお知らせください。
読み取り: 0