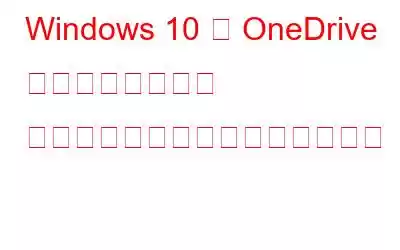テクノロジーの明らかな進歩にもかかわらず、私たちは依然として従来のデータ保存方法に固執する傾向があります。 Cloud Storage は劇的に進化しましたが、依然として私たちのほとんどはハードディスクやその他の外部ストレージ デバイスにデータを保存することを好みます。では、なぜ私たちは依然としてクラウド ストレージ サービスを完全に信頼することに抵抗するのでしょうか?現在でも、大多数の人がクラウド ストレージ サービスのメリットに気づいていません。
幸いなことに、Windows 10 の Fall Creator アップデートにより、OneDrive にファイル オンデマンド機能が導入され、ファイル オンデマンド機能が公開されました。ローカルに保存されたデータを開くのと同じように、クラウドに保存されたファイル。これに加えて、OneDrive ファイルが保存されている場所に関係なく、ファイル エクスプローラーにすべての OneDrive ファイルを一覧表示することで、完全なビューを提供します。ここで最も重要な点は、OneDrive に保存されたすべてのファイルは、Windows のストレージ領域をほとんど占有せず、ローカルでアクセスできることです。これは素晴らしいことではないでしょうか?
Windows 10 でこの機能を使用する方法を見てみましょう。
Windows 10 でファイル オン デマンド機能を有効にする方法
有効にするにはWindows 10 で OneDrive のファイル オンデマンド機能を使用するには、次の簡単な手順に従います。
これにより、OneDrive に保存されているすべてのデータに Windows 10 のファイル エクスプローラー ウィンドウからアクセスできるようになります。
ファイル エクスプローラーでファイルのステータスを確認する方法
ファイルがローカルに保存されているかクラウドに保存されているかのステータスを確認するには:
Onedrive をダウンロードする必要がある場合 デバイス上のファイルをダブルクリックするだけで、ローカル ストレージに保存されます。白いチェックマーク ファイルを常に利用できるようにするには、ファイルを右クリックして [常にこのデバイスに保存する] を選択します。
OneDrive にファイルをアップロードする方法OneDrive クラウド ストレージにローカル ファイルをアップロードするには、右クリックしますファイル上で [ストレージを解放する] をタップします。
まとめWindows 10 でストレージの問題が頻繁に発生する場合は、この機能が非常に役立つ可能性があります。 OneDrive には 1 TB のストレージ容量が付属しており、ファイル オンデマンド機能により、クラウド ストレージ上のファイルへのアクセスがより簡単かつ柔軟になりました。それでは、今すぐこれを試して、フィードバックを共有してください!
読み取り: 0