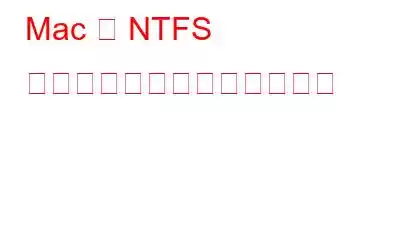NTFS ファイル システムは Windows で広く使用されていますが、Mac オペレーティング システムはそれをサポートしていません。 Mac は NTFS ドライブを読み取ることはできますが、書き込むことはできません。そのため、外部ディスクを両方のオペレーティング システムで動作させるには、解決策が必要になります。
NTFS の簡単な概要
New Technology File System (NTFS) は、Microsoft が 1993 年半ばに市場に導入したファイル システムです。それ以来、これは私たちが知っているすべてのバージョンの Windows で一般的になりました。 Mac OS ユーザーにとって難しいのは、Microsoft が NTFS コードをリリースしたことがないため、NTFS が依然として独自のファイル形式であることです。これは、無料の Mac 用 NTFS の助けがなければ、道に迷ってしまうということを意味します。この問題に対して、この記事では Mac で NTFS ドライブを簡単に使用できる 4 つの方法を組み合わせました。
Mac で NTFS ドライブを読み書きする 4 つの方法:
1.NTFS ドライブを FAT32 にフォーマットする
2.サードパーティ アプリを使用して macOS に NTFS を書き込む
3.BootCamp を使用して Mac で NTFS ドライブを有効にする
4.macOS 実験版を有効にするNTFS サポート
Mac で NTFS ドライブを読み書きする方法
Mac で NTFS ドライブを読み書きする方法を見てみましょう。
1. NTFS ドライブを FAT32 にフォーマットする
NTFS ドライブを FAT32 にフォーマットすることは、Mac と Windows 間でファイルを交換するための最も簡単な方法です。ただし、ドライブをフォーマットする前に、まずドライブのバックアップを作成する必要があります。または、NTFS ドライブに重要なデータが含まれていない場合は、心配することなくこの方法に直接従うことができます。このフォーマットに切り替えると、両方のオペレーティング システムで外部ドライブの読み取りと書き込みができるようになります。
Mac OS で NTFS ドライブを FAT32 にフォーマットするには指定された手順に従います。
1.ディスクユーティリティを開きます。
2.サイドバーで NTFS ディスクを選択し、[消去] をクリックします。
3.ファイル システム形式を FAT32 に変更し、必要に応じてファイル名を変更して、[消去] をクリックします。
これらの簡単な手順に従うと、外部ディスクが消去され、Windows と macOS の両方のオペレーティング システムと互換性があるようになります。 。ただし、デバイスに保存されている重要なデータを失いたくない場合は、別の方法に従う必要があります。
2. サードパーティのアプリを使用して、macOS に NTFS を書き込みます
macOS で NTFS ドライブにすばやく書き込みたい場合は、有能なサードパーティ ツールを使用すると作業を完了できます。高品質のソフトウェアの大部分は、 または、この目的には購入が必要ですが、無料トライアルも利用できます。ここでは、Mac で NTFS ドライブに書き込むためにダウンロードして使用できるソフトウェアの一部を紹介します。
a) iBoysoft for MaciBoysoft バージョン 3.0 は、Mac 用 NTFS の更新バージョンです。 macOS 11 と MacBook Air の M1 エンジンに適した Mac。このソフトウェアを使用すると、macOS で Microsoft NTFS ディスクの読み書きができるほか、Windows ファイルとボリュームをネイティブに管理できるため、ARM ベースの M1 プロセッサを搭載した Mac に特に役立ちます。このソフトウェアを使用すると、Windows PC と Mac の間で Windows NTFS 形式のドライブを共有することが簡単、完璧、安全、そして迅速に行えます。
これらのソフトウェアは、書き込みに使用できるサードパーティ ソフトウェアの中で最高のものです。 Mac 上の NTFS ドライブ。これらのアプリを使用してディスクに書き込む手順は非常に簡単です。ただし、簡単にするために、iBoysoft ソフトウェアの使用中に従う必要がある手順を以下に示します。
ステップ 1 : インストール: Mac に iBoysoft NTFS for Mac をダウンロードしてインストールします。
ステップ 2: NTFS ドライブを Mac に接続します。ドライブを接続するとすぐに自動的にマウントされ、Mac オペレーティング システムによる NTFS ディスクの書き込みと読み取りの準備が整います。
手順が完了しました: これで、自由に書き込み、コピー、転送できるようになります。
b)Paragon NTFS for MacParagon NTFS for Mac は、データの書き込みに使用できる最高のサードパーティ アプリの 1 つです。 NTFSドライブ。 10 日間の無料トライアル付きで、価格は 19.95 ドルです。最新バージョンの macOS に簡単にインストールできます。ソフトウェアのユーザー インターフェイスはエレガントに設計されており、選択したボリュームをマウント、アンマウント、確認、または消去するためのボタンが付いています。この機能に少額のお金を払ってもよい場合は、これが最良のオプションです。
クリックしてダウンロード
c) macOS 用の Fuse
macFuse ソフトウェアは無料ですが、ソフトウェアを使用するには多大な労力が必要であり、非常に安全ではありません。オペレーティング システムで NTFS ドライブの読み取りと書き込みを行うには、SIP またはシステム整合性保護を無効にするか、Apple のツールのいずれかをバイナリ ツールに置き換える必要があります。これがこのソフトウェアを危険にする理由であり、したがって、この手法はセキュリティの観点から危険です。
クリックしてダウンロード
d)Tuxera NTFS for MacTuxera NTFS は有料ソフトウェアであり、価格は 15 ドルです。NTFS へのファイルの書き込みをサポートしています。 macOS では、自動ドライブ認識とフォーマット、Mac 上の NTFS ボリュームのチェックと修復などの他の機能も利用できます。 Mac 上の Microsoft NTFS でフォーマットされたドライブからファイルを開いたり、編集、移動、削除したりすることができます。
クリックしてダウンロード
3.BootCamp を使用して、 Mac で NTFS ドライブを有効にする
Bootcamp は、Mac に Microsoft Windows をインストールできるようにする macOS の組み込み機能です。したがって、NTFS ドライブが macOS 上で書き込みできるようにするには、Bootcamp を使用する必要があります。これにより、Mac を両方のオペレーティング システムで起動できるようになります。インストールすると、Windows は PC と同じように Mac 上で機能します。 NTFS ドライブは Windows でサポートされているため、NTFS ドライブは正常に動作し始めます。
4. macOS の実験的 NTFS サポートを有効にする
ドライブをフォーマットできない場合は、macOS の実験的な NTFS サポートを有効にすることもできます。ただし、ターミナルでいくつかのコマンドを入力する必要があり、使用法が少し不安定になる可能性があることに注意してください。機能をアクティブ化する前にバックアップを作成することをお勧めします。この機能を有効にするには、次の手順に従う必要があります。
1.ターミナルを開き、「sudo nano /etc/fstab」と入力します (管理者パスワードを入力する必要があります)。
2.次の行を追加し、「NAME」を NTFS ドライブの名前に置き換えます:「LABEL=NAME none ntfs rw,auto,nobrowse」。
3.CTRL+X を押してから、 Y を押して確認し、Enter を押してテキスト エディタを閉じます。
4.デバイスを切断して再接続します。
5.ターミナルで「open / Volumes」と入力します。
Finder が開き、デバイスがリストに表示され、ファイルの書き込みが有効になります。
以上、NTFS ドライブを有効にするために試せるいくつかの方法といくつかのソフトウェアを紹介しました。あなたのmacOS。必要に応じてさまざまな方法を選択できます。ご意見やご質問をお気軽に下のコメント ボックスに記入して共有してください。ソーシャル メディアで記事を共有して、友人や他の人と情報を共有してください。
ご意見をお待ちしております。
ソーシャル メディアでフォローしてください –フェイスブック、ツイッター、インスタグラム、ユーチューブ。ご質問やご提案がございましたら、以下のコメント欄にご記入ください。解決策をご連絡させていただきます。私たちは、テクノロジーに関する一般的な問題への回答とともに、ヒントやテクニックを定期的に投稿しています。
関連トピック -
問題を解決する方法 接続したディスクはこのコンピュータでは読み取れませんでした
2022 年に試すべき Mac 用のリモート デスクトップ アプリ 10 選
方法Mac で「開発者を確認できないため開けません」エラーを修正する
Mac で Microsoft Teams が動作しない場合の修正方法
実践専門家からのデータ、セキュリティ、プライバシーを保護するためのヒント
読み取り: 0