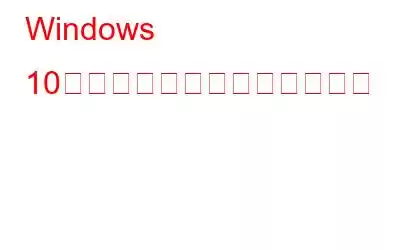Windows 10 гҒ®зҷ»е ҙгҒ«гӮҲгӮҠгҖҒеӨҡгҒҸгҒ®гҒ“гҒЁгҒҢеӨүгӮҸгӮҠгҒҫгҒ—гҒҹгҖӮгӮӨгғігӮҝгғјгғ•гӮ§гӮӨгӮ№гҒ§гӮӮгғҮгғ•гӮ©гғ«гғҲгҒ®гғ–гғ©гӮҰгӮ¶гҒ§гӮӮгҖҒгҒҷгҒ№гҒҰгҒҢзҫҺеҢ–гҒ•гӮҢгҒҫгҒ—гҒҹгҖӮгҒҹгҒ гҒ—гҖҒж°—гҒ«е…ҘгӮүгҒӘгҒ„ж©ҹиғҪгӮӮгҒ„гҒҸгҒӨгҒӢгҒӮгӮӢеҸҜиғҪжҖ§гҒҢгҒӮгӮҠгҒҫгҒҷгҖӮгҒ“гӮҢгӮүгҒ®ж©ҹиғҪгҒ® 1 гҒӨгҒҜгҖҒWindows 10 гҒ®иҮӘеӢ•жӣҙж–°гҒ§гҒҷгҖӮMicrosoft гҒҜгӮігғігғ”гғҘгғјгӮҝгғјгӮ’е®үе…ЁгҒ«дҝқгҒЎгҖҒжңҖж–°гҒ®зҠ¶ж…ӢгҒ«дҝқгҒЎгҒҹгҒ„гҒЁиҖғгҒҲгҒҰгҒ„гӮӢгҒҹгӮҒгҖҒиҮӘеӢ•жӣҙж–°гҒҜиҮӘеӢ•зҡ„гҒ«гғҖгӮҰгғігғӯгғјгғүгҒ•гӮҢгҖҒгӮӨгғігӮ№гғҲгғјгғ«гҒ•гӮҢгҒҫгҒҷгҖӮгҒҫгҒӮгҖҒгҒқгӮҢгҒҜиүҜгҒ„гҒ“гҒЁгҒ§гҒҷгҒҢгҖҒиӘ°гҒӢгҒҢгҒқгӮҢгӮ’еҘҪгҒҚгҒ§гҒҜгҒӘгҒ„е ҙеҗҲгҒҜе•ҸйЎҢгҒӮгӮҠгҒҫгҒӣгӮ“гҖӮеҝғй…ҚгҒҷгӮӢеҝ…иҰҒгҒҜгҒӮгӮҠгҒҫгҒӣгӮ“гҖӮWindows 10 гҒ§гҒҜиҮӘеӢ•жӣҙж–°гӮ’гӮӘгғ•гҒ«гҒҷгӮӢгҒ“гҒЁгҒҢгҒ§гҒҚгҒҫгҒҷгҖӮ
Windows 10 гҒ§иҮӘеӢ•жӣҙж–°гӮ’гӮӘгғ•гҒ«гҒҷгӮӢж–№жі•гҒҜ 2 гҒӨгҒӮгӮҠгҒҫгҒҷгҖӮгғӯгғјгӮ«гғ« гӮ°гғ«гғјгғ— гғқгғӘгӮ·гғј гӮЁгғҮгӮЈгӮҝгғјгӮ’дҪҝз”ЁгҒҷгӮӢгҒӢгҖҒгғ¬гӮёгӮ№гғҲгғӘгӮ’дҪҝз”ЁгҒ—гҒҰгҖҒ
гҒ“гҒ®жҠ•зЁҝгҒ§гҒҜгҖҒеҗҢгҒҳгҒ“гҒЁгӮ’иЎҢгҒҶгҒ®гҒ«еҪ№з«ӢгҒӨгӮ№гғҶгғғгғ—гғҗгӮӨгӮ№гғҶгғғгғ—гҒ®гӮ¬гӮӨгғүгӮ’е…ұжңүгҒ—гҒҫгҒ—гҒҹгҖӮ
гғӯгғјгӮ«гғ« гӮ°гғ«гғјгғ— гғқгғӘгӮ·гғј гӮЁгғҮгӮЈгӮҝгғјгӮ’дҪҝз”ЁгҒ—гҒҰиҮӘеӢ•жӣҙж–°гӮ’йҳІжӯўгҒҷгӮӢ
Windows 10 гҒ§гҒҜгҖҒгғӯгғјгӮ«гғ« гӮ°гғ«гғјгғ— гғқгғӘгӮ·гғј гӮЁгғҮгӮЈгӮҝгғјгӮ’дҪҝз”ЁгҒ—гҒҰиЁӯе®ҡгӮ’еӨүжӣҙгҒ—гҖҒжӣҙж–°гғ—гғӯгӮ°гғ©гғ гҒ®иҮӘеӢ•гғҖгӮҰгғігғӯгғјгғүгҒЁгӮӨгғігӮ№гғҲгғјгғ«гӮ’еҒңжӯўгҒ§гҒҚгҒҫгҒҷгҖӮгҒ“гӮҢгӮ’иЎҢгҒҶгҒ«гҒҜгҖҒж¬ЎгҒ®жүӢй ҶгҒ«еҫ“гҒ„гҒҫгҒҷгҖӮ
Windows гӮӯгғјгҒЁ R гӮӯгғјгӮ’еҗҢжҷӮгҒ«жҠјгҒ—гҒҰгҖҒгҖҢгғ•гӮЎгӮӨгғ«еҗҚгӮ’жҢҮе®ҡгҒ—гҒҰе®ҹиЎҢгҖҚгӮ’й–ӢгҒҚгҒҫгҒҷгҖӮ
гҖҢgpedit.mscгҖҚгҒЁе…ҘеҠӣгҒ—гҖҒгҖҢOKгҖҚгӮ’гӮҜгғӘгғғгӮҜгҒ—гҒҫгҒҷгҖӮ гғӯгғјгӮ«гғ« гӮ°гғ«гғјгғ— гғқгғӘгӮ·гғј гӮЁгғҮгӮЈгӮҝгғјгҒҢиЎЁзӨәгҒ•гӮҢгҒҫгҒҷгҖӮ
гғ‘гӮ№гҒ«еҫ“гҒЈгҒҰ Windows Update гҒ«гӮўгӮҜгӮ»гӮ№гҒ—гҒҫгҒҷгҖӮ
гӮігғігғ”гғҘгғјгӮҝгғјгҒ®ж§ӢжҲҗ\з®ЎзҗҶз”ЁгғҶгғігғ—гғ¬гғјгғҲ\Windows гӮігғігғқгғјгғҚгғігғҲ\Windows Update гғҡгӮӨгғігҒ®еҸіеҒҙгҒ§гҖҒ[иҮӘеӢ•жӣҙж–°гғқгғӘгӮ·гғјгҒ®ж§ӢжҲҗ] гӮ’иҰӢгҒӨгҒ‘гҒҰгғҖгғ–гғ«гӮҜгғӘгғғгӮҜгҒ—гҒҫгҒҷгҖӮ
[иҮӘеӢ•жӣҙж–°гғқгғӘгӮ·гғјгҒ®ж§ӢжҲҗ] гӮҰгӮЈгғігғүгӮҰгҒҢй–ӢгҒҚгҒҫгҒҷгҖӮе·ҰеҒҙгҒ®гғҡгӮӨгғігҒ§гҖҒ[жңүеҠ№] гӮӘгғ—гӮ·гғ§гғігҒ®жЁӘгҒ«гғҒгӮ§гғғгӮҜгғһгғјгӮҜгӮ’е…ҘгӮҢгҒҰгғқгғӘгӮ·гғјгӮ’жңүеҠ№гҒ«гҒ—гҒҫгҒҷгҖӮ
гғҡгӮӨгғігҒ®е·ҰеҒҙгҒ®гӮӘгғ—гӮ·гғ§гғігҒ®дёӢгҒ«гҖҒгҒ•гҒҫгҒ–гҒҫгҒӘж–№жі•гҒҢиЎЁзӨәгҒ•гӮҢгҒҫгҒҷгҖӮиҮӘеӢ•гӮўгғғгғ—гғҮгғјгғҲгӮ’иЁӯе®ҡгҒ—гҒҫгҒҷгҖӮгҒқгҒ®дёҖйғЁгҒҜж¬ЎгҒ®гҒЁгҒҠгӮҠгҒ§гҒҷ: 2 вҖ“ гҖҢгғҖгӮҰгғігғӯгғјгғүгҒ®йҖҡзҹҘгҒЁгӮӨгғігӮ№гғҲгғјгғ«гҒ®йҖҡзҹҘгҖҚ 3 вҖ“ гҖҢиҮӘеӢ•гғҖгӮҰгғігғӯгғјгғүгҒЁгӮӨгғігӮ№гғҲгғјгғ«гҒ®йҖҡзҹҘгҖҚ 4 вҖ“ гҖҢиҮӘеӢ•гғҖгӮҰгғігғӯгғјгғүгҒЁгӮӨгғігӮ№гғҲгғјгғ«гҒ®гӮ№гӮұгӮёгғҘгғјгғ«иЁӯе®ҡгҖӮ 5 вҖ“ гҖҢгғӯгғјгӮ«гғ«з®ЎзҗҶиҖ…гҒҢиЁӯе®ҡгӮ’йҒёжҠһгҒ§гҒҚгӮӢгӮҲгҒҶгҒ«гҒҷгӮӢгҖӮгҖҚ йҒ©еҲҮгҒӘгӮӘгғ—гӮ·гғ§гғігӮ’йҒёжҠһгҒ—гҒҫгҒҷгҖӮгӮӘгғ—гӮ·гғ§гғі 2 гӮ’йҒёжҠһгҒҷгӮӢгҒЁгҖҒWindows гҒҜжӣҙж–°гғ—гғӯгӮ°гғ©гғ гӮ’гҒ„гҒӨгғҖгӮҰгғігғӯгғјгғүгҒ—гҖҒгҒ„гҒӨгӮӨгғігӮ№гғҲгғјгғ«гҒҷгӮӢгҒӢгӮ’йҖҡзҹҘгҒ—гҒҫгҒҷгҖӮж–°гҒ—гҒ„гӮўгғғгғ—гғҮгғјгғҲгҒҢгғӘгғӘгғјгӮ№гҒ•гӮҢгӮӢгҒЁгҖҒгӮўгӮҜгӮ·гғ§гғі гӮ»гғігӮҝгғјгҒ§йҖҡзҹҘгҒ•гӮҢгҒҫгҒҷгҒҢгҖҒж¬ЎгҒ®ж“ҚдҪңгӮ’иЎҢгҒҶгҒҫгҒ§гғҖгӮҰгғігғӯгғјгғүгҒҜй–Ӣе§ӢгҒ•гӮҢгҒҫгҒӣгӮ“: [гӮ№гӮҝгғјгғҲ] гғңгӮҝгғігҒ«з§»еӢ•гҒ—гҖҒ[иЁӯе®ҡ] гӮ’йҒёжҠһгҒ—гҒҫгҒҷгҖӮ
>[жӣҙж–°гҒЁгӮ»гӮӯгғҘгғӘгғҶгӮЈ] гӮ’иҰӢгҒӨгҒ‘гҒҰгӮҜгғӘгғғгӮҜгҒ—гҒҫгҒҷгҖӮ
[Windows Update] гӮ’гӮҜгғӘгғғгӮҜгҒ—гҒҫгҒҷгҖӮ гӮҜгғӘгғғгӮҜгҒ—гҒҫгҒҷгҖӮ [гғҖгӮҰгғігғӯгғјгғү] гғңгӮҝгғігҖӮ
[еҶҚиө·еӢ•] гӮ’гӮҜгғӘгғғгӮҜгҒ—гҒҰгғ—гғӯгӮ»гӮ№гӮ’е®ҢдәҶгҒ—гҒҫгҒҷгҖӮ гӮӘгғ—гӮ·гғ§гғі 4 гӮ’йҒёжҠһгҒҷгӮӢгҒЁгҖҒгғҖгӮҰгғігғӯгғјгғүгҒЁгӮӨгғігӮ№гғҲгғјгғ«гӮ’гӮ«гӮ№гӮҝгғһгӮӨгӮәгҒҷгӮӢгҒҹгӮҒгҒ®гӮӘгғ—гӮ·гғ§гғігҒҢгҒ„гҒҸгҒӨгҒӢиЎЁзӨәгҒ•гӮҢгҒҫгҒҷгҖӮ WindowsгӮўгғғгғ—гғҮгғјгғҲгҒ®гҒ“гҒЁгҖӮзү№е®ҡгҒ®ж—ҘгҒ«жӣҙж–°гӮ’гӮ№гӮұгӮёгғҘгғјгғ«гҒ—гҖҒгӮҝгӮӨгғҹгғігӮ°гӮ’иЁӯе®ҡгҒ§гҒҚгҒҫгҒҷгҖӮгҒ•гӮүгҒ«гҖҒMicrosoft иЈҪе“ҒгҒ®жӣҙж–°гғ—гғӯгӮ°гғ©гғ гҒ®гҒҝгӮ’гӮӨгғігӮ№гғҲгғјгғ«гҒҷгӮӢе ҙеҗҲгҒҜгҖҒгғңгғғгӮҜгӮ№гҒ«гғҒгӮ§гғғгӮҜгғһгғјгӮҜгӮ’д»ҳгҒ‘гӮӢгҒ“гҒЁгҒҢгҒ§гҒҚгҒҫгҒҷгҖӮ гғ¬гӮёгӮ№гғҲгғӘгӮ’дҪҝз”ЁгҒ—гҒҹиҮӘеӢ•жӣҙж–°гӮ’еҒңжӯўгҒҷгӮӢ
гғ¬гӮёгӮ№гғҲгғӘ гӮЁгғҮгӮЈгӮҝгғјгӮ’дҪҝз”ЁгҒ—гҒҰиҮӘеӢ•жӣҙж–°гӮ’еҒңжӯўгҒҷгӮӢгҒ“гҒЁгӮӮгҒ§гҒҚгҒҫгҒҷгҖӮгҒ“гӮҢгӮ’иЎҢгҒҶгҒ«гҒҜгҖҒж¬ЎгҒ®жүӢй ҶгӮ’е®ҹиЎҢгҒ—гҒҫгҒҷгҖӮ
гӮ№гӮҝгғјгғҲ гғңгӮҝгғігҒ®иҝ‘гҒҸгҒ®жӨңзҙўгғҗгғјгҒ«з§»еӢ•гҒ—гҖҒгҖҢregeditгҖҚгҒЁе…ҘеҠӣгҒ—гҒҰгғ¬гӮёгӮ№гғҲгғӘ гӮЁгғҮгӮЈгӮҝгӮ’й–ӢгҒҚгҒҫгҒҷгҖӮ
жіЁ: [гғ•гӮЎгӮӨгғ«еҗҚгӮ’жҢҮе®ҡгҒ—гҒҰе®ҹиЎҢ] гӮҰгӮЈгғігғүгӮҰгӮ’й–ӢгҒҸгҒ“гҒЁгҒҢгҒ§гҒҚгҒҫгҒҷ ([Windows] гӮӯгғјгӮ’жҠјгҒ—гҒҰгҖҒ R гӮӯгғјгӮ’еҗҢжҷӮгҒ«жҠјгҒ—гҒҰ)гҖҒгҖҢregeditгҖҚгҒЁе…ҘеҠӣгҒ—гҒҫгҒҷгҖӮ гғ¬гӮёгӮ№гғҲгғӘ гӮЁгғҮгӮЈгӮҝгғјгӮ’й–ӢгҒҸгӮҲгҒҶгҒ«жұӮгӮҒгӮӢгғ—гғӯгғігғ—гғҲгҒҢиЎЁзӨәгҒ•гӮҢгҒҫгҒҷгҖӮ[гҒҜгҒ„] гӮ’гӮҜгғӘгғғгӮҜгҒ—гҒҰз¶ҡиЎҢгҒ—гҒҫгҒҷгҖӮ
гғ¬гӮёгӮ№гғҲгғӘ гӮЁгғҮгӮЈгӮҝгғјгҒҢй–ӢгҒ„гҒҹгӮүгҖҒж¬ЎгҒ®е ҙжүҖгӮ’еҸӮз…§гҒ—гҒҫгҒҷгҖӮд»ҘдёӢгҒ®гғ‘гӮ№:
HKEY_LOCAL_MACHINE\SOFTWARE\Policies\Microsoft\Windows
Windows гӮӯгғјгӮ’иҰӢгҒӨгҒ‘гҒҹгӮүгҖҒгҒқгӮҢгӮ’еҸігӮҜгғӘгғғгӮҜгҒ—гҒҰгҖҒгӮігғігғҶгӮӯгӮ№гғҲ гғЎгғӢгғҘгғјгҒӢгӮү [ж–°иҰҸ]гҖҒ[гӮӯгғј] гҒ®й ҶгҒ«йҒёжҠһгҒ—гҒҫгҒҷгҖӮ
гӮӯгғјгҒ®еҗҚеүҚгӮ’ Windows Update гҒ«еӨүжӣҙгҒ—гҖҒEnter гӮӯгғјгӮ’жҠјгҒ—гҒҫгҒҷгҖӮ ж¬ЎгҒ«гҖҒWindows Update гӮӯгғјгӮ’еҸігӮҜгғӘгғғгӮҜгҒ—гҒҰ [ж–°иҰҸ] гӮ’йҒёжҠһгҒ—гҖҒ[гӮӯгғј] гӮ’йҒёжҠһгҒ—гҒҫгҒҷгҖӮ
ж¬ЎгҒ«гҖҒдҪңжҲҗгҒ—гҒҹгӮӯгғјгҒ«гҖҢAUгҖҚгҒЁгҒ„гҒҶеҗҚеүҚгӮ’д»ҳгҒ‘гҒҰ Enter гӮӯгғјгӮ’жҠјгҒ—гҒҫгҒҷгҖӮ
AU гӮӯгғјгӮ’еҸігӮҜгғӘгғғгӮҜгҒ—гҒҰгҖҒ[ж–°иҰҸ] гӮ’йҒёжҠһгҒ—гҖҒ[DWORD (32- bit) еҖӨгҖӮ ж–°гҒ—гҒ„гӮӯгғјгҒ« AUOptions гҒЁгҒ„гҒҶеҗҚеүҚгӮ’д»ҳгҒ‘гҖҒEnter гӮӯгғјгӮ’жҠјгҒ—гҒҫгҒҷгҖӮ
AUOptions гӮ’гӮҜгғӘгғғгӮҜгҒ—гҒҰгҖҒеҖӨгӮ’ 0 гҒӢгӮү 5 гҒ«еӨүжӣҙгҒ—гҒҫгҒҷгҖӮ
2 вҖ“ гҖҢгғҖгӮҰгғігғӯгғјгғүгҒ®йҖҡзҹҘгҒЁгӮӨгғігӮ№гғҲгғјгғ«гҒ®йҖҡзҹҘгҖҚ 3 вҖ“ гҖҢиҮӘеӢ•гғҖгӮҰгғігғӯгғјгғүгҒЁгӮӨгғігӮ№гғҲгғјгғ«гҒ®йҖҡзҹҘгҖҚ 4 вҖ“ гҖҢиҮӘеӢ•гғҖгӮҰгғігғӯгғјгғүгҒЁгӮӨгғігӮ№гғҲгғјгғ«гҒ®гӮ№гӮұгӮёгғҘгғјгғ«иЁӯе®ҡгҖӮ 5 вҖ“ гҖҢгғӯгғјгӮ«гғ«з®ЎзҗҶиҖ…гҒҢиЁӯе®ҡгӮ’йҒёжҠһгҒ§гҒҚгӮӢгӮҲгҒҶгҒ«гҒ—гҒҫгҒҷгҖӮгҖҚ е®ҢдәҶгҒ—гҒҹгӮүгҖҒ[OK] гӮ’гӮҜгғӘгғғгӮҜгҒ—гҒҰзўәиӘҚгҒ—гҒҫгҒҷгҖӮ гғ¬гӮёгӮ№гғҲгғӘ гӮЁгғҮгӮЈгӮҝгӮ’й–үгҒҳгҒҫгҒҷгҖӮ гҒ“гӮҢгӮүгҒҜгҖҒWindows 10 гҒ«иҮӘеӢ•жӣҙж–°гҒҢгғҖгӮҰгғігғӯгғјгғүгҒ•гӮҢгҖҒгӮӨгғігӮ№гғҲгғјгғ«гҒ•гӮҢгӮӢгҒ®гӮ’йҳІгҒҗж–№жі•гҒ§гҒҷгҖӮиҮӘеӢ•жӣҙж–°гӮ’еҒңжӯўгҒҷгӮӢж–№жі•гӮ’и©ҰгҒ—гҒҰгҒҝгҒҰгҒҸгҒ гҒ•гҒ„гҖӮгҒҹгҒ гҒ—гҖҒе®ҡжңҹзҡ„гҒӘгӮўгғғгғ—гғҮгғјгғҲгҒҜгӮ»гӮӯгғҘгғӘгғҶгӮЈгҒ®и„ҶејұжҖ§гҒ«гғ‘гғғгғҒгӮ’еҪ“гҒҰгҖҒWindows 10 гҒ®е…ЁдҪ“зҡ„гҒӘгғ‘гғ•гӮ©гғјгғһгғігӮ№гӮ’еҗ‘дёҠгҒ•гҒӣгӮӢгҒҹгӮҒгҒ«йҮҚиҰҒгҒ§гҒӮгӮӢгҒҹгӮҒгҖҒгҒ“гӮҢгӮ’иЎҢгҒҶгҒ“гҒЁгҒҜгҒҠеӢ§гӮҒгҒ—гҒҫгҒӣгӮ“гҖӮ
иӘӯгҒҝеҸ–гӮҠ: 0