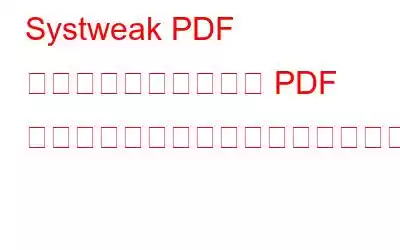大きくて大量の PDF を扱うのは非常に頭の痛い問題です。読み込み時間が遅い、特定の情報を見つけるのが難しい、整理されていないなどの理由により、プロセスがイライラして時間がかかる場合があります。うーん、悪夢だ!でも恐れることはありません、友よ! Systweak PDF Editor という究極のソリューションをご用意しました!
この優れたツールを使用すると、PDF を開いて、読み取り、編集、注釈を付け、結合、分割、圧縮、並べ替えることができます。
強い>などなど。以下の手順に従って、Systweak PDF Editor の魔法を解き放ち、PDF の問題にきっぱりと別れを告げましょう。その前に、Systweak PDF Editor について詳しく学んでください!
Systweak PDF Editor は、PDF 編集のあらゆるニーズを満たす究極のソリューションです。高速、効率的、安定しているため、シームレスで手間のかからないエクスペリエンスが保証されます。シンプルで直感的なインターフェイスにより、PDF ファイルを簡単に編集、変換、整理、保護することができます。基本的な編集ツールと高度な編集ツールの両方の包括的なセットを提供しており、個人にも企業にも同様に最適です。パスワード保護、暗号化された PDF のロック解除、デジタル署名などのセキュリティ機能も利用できます。
このまま読み続けて、その機能と使用方法をすべて学習してください。
Systweak PDF Editor の使用方法
Systweak PDF Editor の使用はロケット科学ではありません。以下に共有されている手順に従って開始してください:
ステップ 1 – 公式 Web サイトから Systweak PDF Editor の最新バージョンをダウンロードします。
ステップ 2 – インストーラーを実行し、画面上の指示に従ってインストール プロセスを完了します。
使用許諾契約を読み、条項に同意し、インストール場所を選択して、[次へ] をクリックします。
ステップ 3 – インストールが成功したら、Systweak PDF Editor を起動します。すっきりと整理されたインターフェースが表示されます。
ステップ 4 – ファイルを開くか追加します。
「PDF を開く」モジュールで、読みたい文書や編集したい文書を追加します。 1 つまたは複数の PDF を一度に追加できます。
ステップ 5 – モジュールに移動します
PDF ファイルを開いたときをクリックすると、注釈付け、PDF の編集、ビュー、ページ、変換、セキュリティ保護、およびツールの一連のオプションが表示されます。これらのモジュールはさらにサブモジュールに分類されます
PDF に注釈を付けるには – 「注釈」モジュールでサブツールのいずれかを選択できます。 PDF ドキュメントに変更を加えます。
1.テキストのハイライト: このツールを使用すると、PDF 内の特定のテキストを選択し、鮮やかな色のハイライトを適用して重要な情報を強調できます。
2.下線: このサブツールを使用すると、テキストに下線を引いて特定の点をマークし、強調することができます。下線を引きたいテキストを選択するだけで、ツールが自動的に追加します。右側のツールボックスから、必要に応じて色をさらに変更できます。
3.取り消し線: テキストに水平線を引き、テキストが削除されているか、取り消し線が引かれているか、または無効であることを示します。ドキュメントの変更や改訂を示すのに便利です。
4.波線: このツールを使用すると、テキストの下に波線またはジグザグ線を追加できます。これは通常、スペル ミスや矛盾を示したり、注意や修正が必要なセクションを強調したりするために使用されます。
5.フリーハンド ライン: この多用途サブツールを使用すると、PDF に直接フリーハンドで線を描くことができます。注釈を作成したり、スケッチを作成したり、個人的なマーキングを追加したりする必要がある場合でも、フリーハンド ライン ツールは柔軟性と創造性を提供します。右側のツールバーから、希望の色を選択し、不透明度レベルと境界線の幅を調整できます。
6.消しゴム: 名前のとおり、消しゴム サブツールを使用すると、作成した注釈や描画を選択的に削除または消去できます。
To PDF を編集する – この Windows 用 PDF 編集ソフトウェアを使用すると、PDF ドキュメントを追加、変更、カスタマイズできるさまざまな編集ツールを利用できます
1.テキストを追加:PDF 内の任意の場所にテキストを挿入します。目的の場所をクリックしてテキストを入力し、好みに合わせてフォント、サイズ、色、不透明度、境界線の幅をカスタマイズするだけです。
2.テキスト吹き出し: このサブツールを使用すると、特定の領域に吹き出し形状を配置し、テキストを入力して有益な注釈を作成できます。
3.画像を追加:PDF ドキュメントに画像を簡単に挿入します。画像の配置とサイズ変更をシームレスに実行できます。 ニーズに応じて文書化します。
4.メモを追加:PDF ページに付箋を添付して、追加のコメント、説明、またはリマインダーを提供します。目的の場所をクリックすると、メモ ウィンドウが表示され、テキストを入力できます。
5. PDF に署名:この Windows PDF 編集ツールは、ドキュメントに署名するプロセスを簡素化します。デジタル署名を追加したり、マウスを使用して新しい署名を作成したりできます。
6.スタンプの追加:スタンプの追加サブツールを使用すると、事前定義されたスタンプを PDF に適用できます。オプションの長いリストがユーザーに提供され、右側のパネルから選択できます。
7.図形の追加:Systweak PDF Editor は、長方形、線、円、多角形、ポリラインなどのさまざまな図形を提供します。色、ストローク、不透明度などを調整できます。
PDF を表示するには – PDF エディターを使用すると、ユーザーは読書体験をカスタマイズし、PDF ドキュメントの表示を最適化することもできます。 .
1.実際のサイズ:このモードでは PDF ドキュメントが元のサイズで表示され、1:1 の縮尺で表示できます。これにより、コンテンツを実際の寸法で表示できるようになります。
2.幅に合わせる: このモードでは、ドキュメントの幅全体が表示されるようになり、水平スクロールの必要がなくなります。
3.ページに合わせる: このモードは、表示ウィンドウ内にページ全体が収まるように PDF コンテンツを調整します。
4.スクロール:このモードでは、PDF ドキュメントを垂直方向にスクロールできます。スクロール バーまたは矢印キーを使用すると、ページ間をスムーズに移動できます。
5.シングル ビュー:このモードでは、PDF を一度に 1 ページずつ表示し、現在のページのコンテンツのみに集中できます。
PDF ページを管理するには – この PDF 編集アプリケーションを使用すると、PDF ドキュメントのページを効率的に管理および操作できます。
1.時計回り/ 反時計回りに回転: PDF ドキュメント内の個々のページを時計回りまたは反時計回りのいずれかの方向に回転できます。回転したいページを選択し、「時計回りに回転」または「反時計回りに回転」オプションをクリックするだけです。
2.ページの削除: このサブツールを使用すると、PDF ドキュメントから不要なページを簡単に削除できます。削除したいページを選択して を押します 「削除」ボタンをクリックしてください!
3.ページの分割: このツールを使用すると、PDF ドキュメントを個別のページに分割できます。 PDF から分離したいページを選択し、専用のオプションをクリックします。
4.ページの抽出: この機能を使用すると、PDF ドキュメントから選択したページを抽出できます。この機能は、特定のページを含む新しい PDF を作成する場合や、個別に使用するためにコンテンツを抽出する必要がある場合に便利です。目的のページを選択し、「抽出」ボタンを押します。
5.重複ページまたは空白ページの挿入: このサブツールを使用すると、既存のページの重複コピーを挿入でき、PDF ドキュメントに空白ページを挿入することもできます。
このためには、必要なページを選択するだけです。変更を加えたい場合は、「挿入」ボタンを押して、「複製ページ」または「空白ページ」を選択します。後者のオプションでは、最後のページの後または最初のページの前に空のページを自由に追加できます。
PDF を変換するには –は、PDF ドキュメントをさまざまな形式に変換したり、その逆に変換したりするための、多彩な変換ツールのセットを提供します。
1. PDF の作成: このサブツールを使用すると、Word、Excel、PowerPoint などのさまざまなファイル形式から PDF ドキュメントを簡単に作成できます。 PDF を作成する形式を選択し、ファイルを追加するだけで、Systweak PDF Editor が残りのタスクを完了できます。
2. PDF の変換: このモードでは、PDF ファイルを Word、Excel、PPT、画像ファイル、HTML、SVG などに変換できます。
目的のファイルを開きます。変換したい場合は、「To Word」、「To Excel」、またはツールバーにリストされているその他のオプションを押します。次のウィンドウで、他の形式を選択し、出力フォルダーを選択して、[変換] ボタンを押します。
3.バッチ変換: この素晴らしい PDF 編集ツールには、複数の PDF ファイルを異なる形式に同時に変換できる便利なバッチ変換機能も備わっています。
これを使用するには、 「バッチ変換」オプションをクリックし、変換するファイル/フォルダーを追加し、変換形式を選択して、フォルダーを出力します。次に、「変換」ボタンをクリックします。
PDF を保護するには – Systweak PDF Editor には、PDF ドキュメント内の機密情報を保護および編集できるツールが多数用意されています。
1.保護: このサブツールを使用すると、パスワードベースの保護を適用できます。 PDF ファイルにアクセスし、不正なアクセスを制限します。 [保護] ボタンをクリックすると、ファイルを暗号化するためのパスワードを追加できるポップアップが開きます。
2.保護を解除する:暗号化された PDF のロックを解除し、制限なく自由に編集できます。ロックされたファイルを開くと、PDF のロックを解除するためのパスワードの入力を求められます。
3.墨消しのマーク: このツールは、PDF 内の隠す必要がある特定のコンテンツまたは領域をマークするのに役立ちます。機密保持の目的で文書から永久に削除する必要がある機密テキスト、画像、その他の要素を強調表示できます。
編集するには、永久に削除したい領域を選択する必要があります。情報を永久に非表示にするには、ブラックアウトしてツールバーの [編集を適用] をクリックします。
4.検索と墨消し: PDF ドキュメント内の特定のキーワードまたは語句を検索し、すべてのインスタンスに墨消しを自動的に適用できます。
PDF を最適化するには – 高度なサブツールをさらに活用して、PDF の編集と最適化のエクスペリエンスを向上させることができます。これには次のものが含まれます。
1. PDF を結合: このツールを使用すると、複数の PDF ドキュメントを 1 つのまとまったファイルに結合できます。ページ番号に従って PDF ページを結合することもできます。
[PDF を結合] ボタンをクリックすると、次のウィンドウで結合するファイルを追加したり、ファイルを結合する場所からページ番号を管理したりできます。 [結合] オプションをクリックしてプロセスを完了します。
2. PDF を圧縮:このツールを使用すると、品質を損なうことなく PDF ドキュメントのファイル サイズを縮小できます。高、中、低などのさまざまな圧縮モードが用意されており、要件に基づいてファイル サイズを最適化できます。
「圧縮」ボタンを押すと、希望の圧縮モードを選択して、圧縮オプションを選択してプロセスを開始してください。
3.ブックマーク: ブックマーク ツールを使用すると、PDF ファイル内のブックマークを作成したり、ブックマーク間を移動したりできます。ブックマークは、ドキュメント内の特定のセクションまたはページにすばやくアクセスできるインタラクティブ リンクとして機能します。
左側のパネルから、ブックマークを作成および管理できます。
スキャンした PDF を編集するには – Systweak PDF Editor は、静的で編集不可能な PDF の制限を排除します。
読み取り: 6