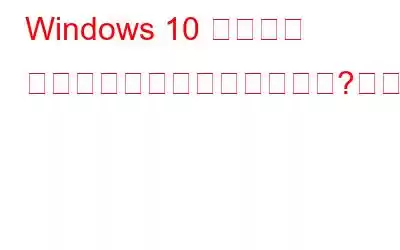セーフ モードは、OS 上のほとんどの技術的な問題を解決するための最も安全で効果的な回避策の 1 つと常に考えられています。セーフ モードに切り替えると、最小限/デフォルトのドライバー、設定、リソースのセットで起動してシステムにアクセスできるようになります。
セーフ モードは間違いなく、エラーや技術的な問題を解決する最速の方法の 1 つです。 Windows OS で見つかります。ただし、セーフ モード自体がクラッシュすると、デッドロック状態に陥る可能性があります。そうじゃない?セーフ モードでデバイスがクラッシュし続ける場合は、優先的に対処する必要がある重大な問題があることを示しています。
こちらもお読みください: Windows でメモリをクリアして RAM を増やす方法
この投稿では、Windows 10 デバイスの「セーフ モードのクラッシュ」問題を解決できるいくつかの解決策について説明しました。
始めましょう。
「」を修正する方法Windows 10 でセーフ モードがクラッシュする問題?
1.ウイルスとマルウェアのスキャンを実行します
セーフ モードが機能しませんか?まず最初に試すことの 1 つは、デバイス上でウイルスとマルウェアのスキャンを実行して、隠れた脅威を検出することです。システムの奥深くに潜む潜在的なウイルスやマルウェアの脅威を即座に追跡できる Windows 用 Systweak Antivirus をダウンロードしてインストールします。 Systweak Antivirus は、ウイルス、マルウェア、トロイの木馬、スパイウェア、アドウェア、ランサムウェア攻撃に対するリアルタイムの保護を提供します。デバイスと脅威の間の強力なシールドとして機能し、機密データが公開されるのを防ぎます。
ラウンドを提供する以外に、 Systweak Antivirus は、ウイルス、マルウェア、その他の悪意のある脅威に対して常に保護します。また、不要なスタートアップ項目を削除することで、デバイスの速度とパフォーマンスも向上します。
Windows PC に Systweak Antivirus セキュリティ ツールをインストールし、マルウェア スキャンにより、隠れた悪意のある脅威を検出して修正します。
こちらもお読みください: 2021 年の 15 以上のベスト ウイルス対策ソフトウェア
2. SFC スキャンを実行する
SFC (システム ファイル チェッカー) は、システムの破損をスキャンして復元できる Windows に組み込まれたユーティリティです。マシンに保存されているシステム ファイルが何らかの理由で破損した場合、SFC スキャンを実行すると、破損したファイルがキャッシュされたコピーに置き換えられます。 SFC コマンドの実行は、Windows 10 での「セーフ モードのクラッシュ」問題を解決するための優れた回避策です。行う必要があることは次のとおりです。
スタート メニューの検索ボックスを起動し、「コマンド プロンプト」と入力し、検索結果が画面に表示される 、タイトルを右クリックし、「管理者として実行」オプションを選択します。
コマンド プロンプト ターミナルで、次のコマンドを入力して Enter キーを押します。
sfc /scannow
SFC ツールによる完全なスキャンが実行されるまで、少し時間がかかります。スキャン プロセスが完了したら、マシンを再起動し、再度セーフ モードに切り替えて問題が解決したかどうかを確認してください。
こちらもお読みください: SFC スキャンが Windows 10 で動作を停止しますか?解決策は次のとおりです。
3. DISM コマンドを実行する
DISM (展開イメージのサービスと管理) は、Windows サービスとイメージを回復用に準備するために使用されるコマンド ライン ツールです。 Windows 10 で DISM コマンドを実行するには、次の簡単な手順に従います。
管理者モードでコマンド プロンプトを起動します。
次のコマンドを 1 つずつ入力し、各コマンドの後に Enter キーを押します。
Dism /Online /Cleanup-Image /CheckHealth
Dism /Online /Cleanup-Image /ScanHealth
Dism / Online /Cleanup-Image /RestoreHealth
すべてのコマンドが正常に実行されたら、デバイスを再起動します。
こちらもお読みください: Windows 10 で Dism.exe 1392 エラーを解決する 5 つの方法
4. Windows システム診断を実行する
Windows システム診断ツールは、デバイスの「セーフ モードのクラッシュ」問題のトラブルシューティングに非常に役立ちます。これにより、問題の原因となっている根本的な問題を特定するための豊富な情報を収集できます。
デバイスを再起動し、再起動したら F12 キーを押します。
ブート メニューで、「ハード ドライブ」オプションを選択します。
「診断」をタップします。画面上の指示に従ってプロセスを完了します。
5. Windows 10 をリセットする
上記のトラブルシューティング ハックを試してみましたが、まだうまくいきませんか?セーフモードがクラッシュし続けますか?最後の手段として、Windows OS をリセットしてみることができます。心配しないで! Windows 10 をリセットしても、データが失われるわけではありません。
Windows アイコンを押し、歯車のアイコンを選択して設定を開きます。
[更新とセキュリティ] を選択します。 ”。左側のメニュー ペインから「回復」セクションに切り替えます。
「この PC をリセット」セクションの下にある「開始する」ボタンをタップします。
Windows では、ファイルを保持するか、すべてを消去して新たに開始するかという 2 つの選択肢が表示されます。選択を行って次に進みます。
こちらもお読みください: 「Windows 10 P をリセットする際に問題が発生しました」 C. 変更は行われませんでした」
結論
ここでは、Windows 10 の「セーフ モードのクラッシュ」問題の修正に役立ついくつかの回避策を紹介します。いずれかを使用できます。セーフ モードのクラッシュ問題を解決するには、上記のトラブルシューティングのヒントをすべて実行してください。その他の提案やフィードバックがございましたら、お気軽にコメント スペースをご利用ください。
読み取り: 0