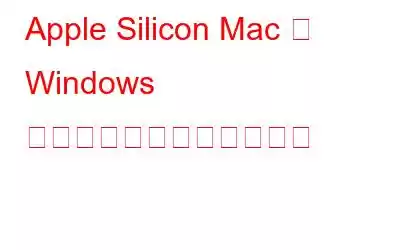2020 年代後半、Apple は ARM ベースの Apple Silicon チップを導入しました。これは、2021 MacBook Pro のすべてのモデル、iPhone、iPad、iPod、Apple TV などの製品のアップグレード版に組み込まれました。 Apple Silicon の主な目標は、パフォーマンスの向上、バッテリー寿命の延長、システム動作効率の向上です。多くのメリットがあるにもかかわらず、Apple Silicon Mac での Windows などの他のオペレーティング システムのインストールと実行はサポートされていません。以前は、ユーザーは、Intel チップを搭載した Mac 上で Windows を実行してインストールするために、Boot Camp の最も効率的な手法を利用していました。ただし、Apple のカスタム チップを使用する場合、そのプロセスは少し難しくなります。
それ以来、Apple ユーザーは、Apple Silicon チップを搭載した Mac に Windows をインストールして実行するさまざまな方法を模索しています。このブログでは、Apple が Boot Camp を使用した Mac への Windows のインストールを拒否した理由について説明します。また、仮想化ソフトウェアを使用して Apple Silicon Mac に Windows をインストールする方法についても説明します。
Apple Silicon Mac では Boot Camp を使用して Windows を直接インストールできないのはなぜですか?
長年の努力の末、Apple は Intel チップから、A シリーズ チップに似たカスタム ARM ベースのチップへの移行に成功しました。 iPhone/iPad。新しい Apple シリコン チップ - M1/M1 Pro/M1 Max/M1 Ultra チップは、高度なパフォーマンス、優れた電源管理、より長いバッテリー寿命、最適なエネルギー システム機能を提供するように設計されています。
しかし、Microsoft は ARM ベースのチップで実行できるバージョンの Windows をまだリリースしていないため、Apple の Silicon Mac では Boot Camp を使用して Windows をインストールすることは確かに不可能です。テクノロジー大手によると、Microsoft が Apple シリコン チップをサポートする新しい ARM ベースの Windows バージョンのリリースを決定するまでは、仮想化が Apple Silicon Mac に Windows をインストールして実行する唯一の方法であるとのことです。
Boot Camp を使用するこのオプションは特定の Mac マシンでは利用できないため、数人のソフトウェア エンジニアとプロのプログラマーが、Homebrew (macOS へのソフトウェアのインストールを簡素化するオープンソース ソフトウェア パッケージ管理システム) と Mac 上のターミナルを使用して、起動可能な Windows インストールを作成する機会を利用しました。このプロセスは非常に長く困難であり、不具合があるため、一部のユーザーは、Apple Silicon Mac に Windows をインストールする潜在的な解決策のいくつかの回避策を放棄することを検討しました。したがって、次の手間のかからない方法で作業を完了することをお勧めします。
必読: 「macOS のインストール」 「n を完了できませんでした」エラーとその修正方法
Apple Silicon Mac に Windows をインストールするにはどうすればよいですか?
Apple Silicon Mac に Windows をインストールするための最も効果的な解決策は、次のとおりです。 Parallels や UTM などの仮想化アプリを使用します。
Parallels を使用した Apple Silicon Mac への Windows のインストール:
Parallels は、ユーザーが Mac 上で Windows を実行したり、その逆を実行できるようにする究極の仮想化ソフトウェアです。 VM ソフトウェアは世界中の何百万ものユーザーによって使用されており、Windows 11 が導入されたとき、それを実行できる仮想化ソフトウェアは Parallels だけでした。
Parallels を使用して Apple Silicon Mac に Windows をインストールするには:
1. Parallels ソフトウェアを公式 Web サイトからインストールします。
2. Microsoft Web サイトから Windows 11 ファイルのダウンロードに進みます。
Parallels ソフトウェアをダウンロードしたら、インストール アシスタントを開きます。
3. Installation Assistant > 前にダウンロードした Windows を選択します。
4.さらに進むには「続行」をクリックします。
5. Apple Silicon Mac で Windows 11 の使用を開始するには、Windows 11 のセットアップとインストールのプロセスを完了します。
UTM ソフトウェアを使用して Apple Silicon Mac に Windows をインストールする:
UTM も優れた仮想化です。ユーザーが Mac 上でさまざまなオペレーティング システムを実行できるようにするソフトウェア。 UTM はオープンソースの VM ソフトウェアであるため、他の利用可能なオプションと比較して、大多数の macOS ユーザーに好まれています。
UTM ソフトウェアを使用して Windows を Apple Silicon Mac にインストールするには:
1.公式 Web サイトから UTM ソフトウェアをインストールします。
2. Microsoft Web サイトから Windows 11 ファイルのダウンロードに進みます。
UTM ソフトウェアをダウンロードしたら、メイン メニューを開きます。
3. [+ 新しい仮想マシンの作成] をクリックし、[仮想化オプション] を選択します。
画像ソース: makeuseof4. [オペレーティング システム] から [Windows] オプションをクリックします。
5. [参照] をクリックして、ダウンロードした Windows 11 ISO を選択します。
6. [次へ] をクリックして、Windows 11 を実行するための RAM と CPU コアを割り当てます。
(推奨割り当てでは、4 GB の RAM と最低 2 コアを選択することをお勧めします)
7 。保存してデバイスの起動に進みます。
8. Apple Silicon Mac で Windows 11 の使用を開始するには、Windows 11 のセットアップとインストールのプロセスを完了してください。
結論
それ以来、Apple ユーザーは他人と異なることに慣れ、忍耐を持っています。すべての新しいソフトウェアと追加のガジェットをアップグレードする マック;このトリックが彼らの旅を少しでも楽にしてくれることを願っています。 UTM や Parallels などの仮想化ソフトウェアを使用すると、数回クリックするだけで Windows を Apple シリコン Mac にインストールできます。
ご不明な点やフィードバックがございましたら、以下のコメント セクションでお気軽に共有してください。Apple Silicon Mac に Windows をインストールして実行するための他の回避策をご存知の場合は、 までご連絡ください。 [email protected] または Facebook チャンネルまでご連絡ください。
次の記事:
- Mac の CPU 使用率を確認する方法
- macOS Ventura の Stage Manager で作業が楽になる方法
- Mac を改善できる 6 つの Mac Finder 設定
- 任意のデバイスから Mac にリモートでアクセスする方法
- macOS 11 Big Sur で最も一般的な問題を解決する方法
- Mac でユニバーサル コントロールを調整または無効にする方法
- 2022 年 6 つのベスト SSD ヘルス チェック ソフトウェア (Windows/Mac)
- Mac でネットワーク ドライブをマッピングする方法
読み取り: 0