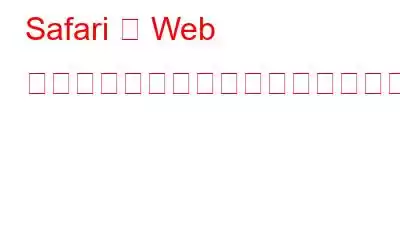Apple の Web ブラウザである Safari は、使いやすい機能とセキュリティ機能で知られています。ユーザーのブラウジング体験を向上させることが知られています。 Safari 11 の最近のリリースで、Apple は Safari の既存機能であるリーダー モードを再び強化しました。これを Safari ブラウザのデフォルト機能として設定できるようになりました。
リーダー モードとは何ですか?
リーダー モードは、ユーザーに邪魔のない読書体験を提供します。ウェブサイトやブログにアクセスすると、さまざまな広告の画像や動画が次々と表示されます。これはユーザーにとってイライラしたり、気が散ったりする可能性があります。これを克服するために、Safari では Web サイトからすべての広告、ビデオ、スポンサーリンクを削除する Reader モードが導入されました。これにより、ユーザーは点滅する広告ではなく読書に集中できます。
必ずお読みください: iPhone で Safari がクラッシュする場合の解決方法
設定方法iPhone または iPad ではデフォルトでリーダー モードになります。
これは 2 段階のプロセスで、数分かかります。
- 目的の Web サイトを開きます。リーダーモードを有効にします。この機能は Web サイトのトップページでは機能しない場合があることに注意してください。したがって、Web サイトにアクセスした後、記事を開く必要があります。次に、アドレス バーの左側にあるリーダー ビュー ボタンを長押しします。
- これにより、自動リーダー ビューのプロンプトが開き、オプション、「Web サイトで使用」または「すべての Web サイトで使用」。すべての Web サイトで自動リーダー表示を有効にしたい場合は、「すべての Web サイトで使用」をタップします。ただし、その特定のサイトのみを読者に表示したい場合は、他のオプションを選択してください。
「すべての Web サイトで使用」を選択した場合、コンテンツが投稿されるかどうかは Safari によって決定されます。 Web サイトに記事があるかどうか。つまり、Safari がコンテンツを記事として分類しない場合、リーダー モードでは開かず、ページは通常どおり開きます。
これらの簡単な調整を実装すると、確実に読みやすさが向上します。オンラインでの体験。さあ、今すぐ自動リーダー モードを有効にして、すっきりと記事を読んでください。
読み取り: 0