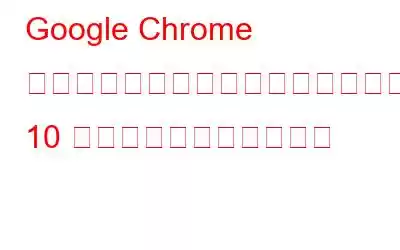Google Chrome は人気のある Web ブラウザであり、何百万ものユーザーに愛されています。 2002 年以来、Google Chrome は、超高速のブラウジング速度、使いやすいインターフェイスなど、最高のサービスを提供してきました。 Google Chrome にはいくつかのエースがあり、これがあれば私たちの生活がはるかに楽になり、ユーザー エクスペリエンスが向上します。
それでは、ブラウジング エクスペリエンスを向上させるためのヒントとテクニックをいくつか紹介します。
こちらもお読みください: Google Chrome のアップデートには広告ブロッカーが組み込まれている可能性があります
Chrome のヒント 1: 複数のタブを同時にドラッグする
私たちの多くは、新しいタブにタブをドラッグ アンド ドロップすることに慣れています。ブラウザウィンドウ。しかし、複数のタブを一度にドラッグできることは知らないかもしれません。これを行うには、Ctrl キーを押しながらドラッグするすべてのタブをクリックし、新しい閲覧ウィンドウにドロップする必要があります。 MAC ユーザーの場合は、CTRL をコマンド キーに置き換えてください。
Chrome のヒント 2: 単語やフレーズを調べる簡単な方法
単語をハイライト表示して、 Omni box にドラッグ アンド ドロップして Web 検索を実行するのは、オプションのコピー アンド ペーストを実行するのと同じくらい簡単です。そうは言っても、強調表示された単語を右クリックすると、その単語の Web 検索を実行するためのポップアップ オプションが表示されます。 MAC ユーザーの場合は、Command キーを押して強調表示されたオプションをクリックします。
Chrome ヒント 3: 誤って閉じたタブを元に戻す
誤って閉じたタブ取り組んでいましたか?簡単に復元できるので心配しないでください。 Ctrl+Shift+T (MAC の場合は Command+Shift+T) を押すだけで完成です。 Chrome では、最後に閉じたタブが開きます。さらに閉じたタブを取得するには、キーを押し続けると、Chrome が閲覧履歴からタブを開きます。
別の方法もあります。Google Chrome を開いて、新しいタブを右クリックします。
Chrome ヒント 4: オムニ バーを使用して個人の Gmail アカウントを検索します。
- 次のページに移動します。 [設定] -> [検索エンジンの管理] -> [新しい検索エンジンを追加]
- キーワードを入力します – Gmail.com、検索エンジンに名前を付けます – Gmail、URL を入力します – 「https://mail.google.com/mail」 /ca/u/0/#apps/%s” を入力して、[完了] をクリックします。
- これで、オムニ ボックスで電子メールを検索できるようになります。
この URL https://drive.google.com/#search/%s から Google ドライブでも同じ設定を行うことができます。
効率が向上し、検索にかかる時間が短縮されます。
Chrome のヒント 5: Dra g URL をブックマークに追加します
頻繁にアクセスする Web ページをブックマークしたい場合は、URL をハイライト表示または選択してブックマーク バーにドラッグするだけで完了です。これで、いつでもウェブページに簡単にアクセスできるようになります。
Chrome のヒント 6: キー コマンドを使用してタブを切り替えます。
次のいずれかで作業している場合はどうなるでしょうか。タブがあるのに、すぐに別のタブを参照する必要がありますか? Control キー (MAC では Command キー) と数字キーを押し続けるだけです。タブ 2 で作業していて、タブ 7 を参照したいとします。CTRL キーと 7 (Command + 7) を押します。番号 1 から 9 まで。各番号は開いているタブに関連付けられています。番号 1 は左側の最初のタブとなり、右側の 9 まで移動します。
Chrome のヒントいいえ 7: 写真やビデオを表示するためにアプリケーションをインストールする必要はありません
写真やビデオを表示したいが、アプリケーションをインストールしたくないですか?見たいビデオや写真をブラウザにドラッグするだけです。
Chrome のヒント 8: 最後にアクセスしたページよりも前のページに再度アクセスしたい。
過去のページに再度アクセスするには最後にアクセスした Web ページを選択し、オムニ ボックスの横にある戻る矢印を押し続けると、アクセスした Web ページのリストが表示されます。
Chrome ヒント 9: 特定の Web ページを許可するものを制御する
URL の左側に表示されるページ アイコンをクリックすると、Web ページでキャプチャされた情報を確認および制御できます。
こちらもお読みください: Chrome のアンカー スクロールにより、モバイル ブラウジングの煩わしさが軽減されます!
Chrome のヒント 10: 「ゲスト ブラウザ」を追加する
Windows OS のゲスト アカウントと同様に、閲覧履歴を友達から守るため、Chrome でゲスト ブラウザを作成できます。
Chrome -> 設定 -> ゲスト ブラウズを有効にする -> ユーザーを追加
ユーザーを追加するには、任意のアイコンを選択します
その人の名前で Chrome のデスクトップ ショートカットが作成されます。
また、記号をクリックすると、その人がどの Web サイトにアクセスしたかを管理したり確認したりすることもできます。
一部のキーボード ショートカット: