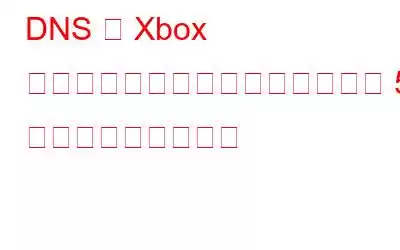Xbox 本体が正規の DNS ドメインを解決してインターネット接続を確立できない場合、「DNS が Xbox サーバー名を解決していません」というエラーが頻繁に表示されます。この問題もかなり正常であり、ワイヤレス接続を使用するときに発生します。
この DNS の問題により、Xbox デバイスを使用できなくなります。簡単に言えば、これは、Web アドレスは正しいが、Xbox がそれをインターネット プロトコル (IP) アドレスに変換できない場合に発生します。オンライン ゲームにアクセスできません。この問題を解決するには、接続を調べる必要があります。
こちらもお読みください: iPhone および iPad で Xbox ゲームをプレイする方法
DNS を修正しても Xbox が解決されませんサーバー名
ただし、私たちがカバーしているので心配する必要はありません。この記事では、できるだけ早くゲームに戻れるように、DNS の 5 つの最善の修正では Xbox サーバー名が解決されていないことをお知らせします。準備ができたら… 始めましょう!!
こちらもお読みください: PC 用のベスト Xbox 360 エミュレータ 10 選
1.代わりに LAN ケーブルを使用してください
すでに示したように、この問題の主な原因は接続不良です。したがって、この問題が発生した場合は、ワイヤレス接続で LAN ケーブルを使用することを検討してください。多くのユーザーは、この技術を使用して Xbox DNS 問題を解決したと主張しています。有線でインターネットを共有することで、必要な速度と信頼性の高いアクセスを実現できます。これにより、この DNS エラーを完全に修正できます。
ワイヤが指定されたスロットに完全に挿入されていることを確認してください。もう一方の端を調べて、接続が安全であることを確認します。これらの変更を行ったら、Xbox を起動します。
こちらもお読みください: PC で Xbox 360 ゲームをプレイする方法
2. Wi-Fi ルーターと Xbox 本体をリセットする
このアプローチは非常に簡単に見えます。ただし、Wi-Fi ルーターと本体のリセットによってネットワークが正常に再起動できるため、非常に効率的です。リセットを実行する前に 2 つのデバイスの主電源を切断し、次の手順に従う必要があります。
- 本体の電源をオフにするには、Xbox シンボルを約 8 秒間押し続けて本体の電源をオフにします。 。電源ケーブルを取り外します。
- 次に、Wi-Fi ルーターの電源を切り、ルーターのプラグも抜きます。
- 両方のデバイスを接続して起動する前に、約 4 ~ 5 分間待ちます。
DNS が Xbox サーバー名を解決していないかどうかを確認する この問題は、本体をネットワークに再接続することで解決します。そうでない場合は、次のオプションに進みます。
こちらもお読みください: Windows 10 で Xbox ゲーム バーを無効にする方法
3. DNS 設定を手動で変更する
この問題が発生すると、Xbox は DNS を自動的に設定しません。問題を解決できるかどうかをテストするには、Google の DNS アドレスを設定します。一部のユーザーは、Google DNS に切り替えると DNS が解決され、Xbox サーバー名のエラーが解決されないと主張しています。これを行うには、以下の手順に従ってください。
- コンソールを開き、メイン ページで「設定」セクションを見つけてクリックします。
- 本体の設定で「ネットワーク」を選択します。小見出しの「コンソール」という単語の下にリストされているはずです。
- 「詳細オプション」で、「DNS 設定」を選択します。
- DNS 設定を入力した後、「手動」を選択します。
- 次に、プライマリ DNS ボックスに次の数字「8.8.8.8」を入力し、Enter ボタンを押してセカンダリ DNS に進みます。 >
- セカンダリ DNS ボックスに「8.8.4.4」の数字を入力し、Enter キーを押します。
- 「ワイヤレス設定」ページが表示されます。変更を保存するには、「B」を押します。
接続が成功すると、Xbox は自動的にインターネットへの参加を試み、通知します。
4. WI-Fi のチャネル帯域幅を 20Mhz に変更します。
Xbox に推奨される必要な周波数は 20Mhz です。 Xbox One は、推奨周波数である 20Mhz に設定する必要があります。帯域幅が 20Mhz に構成されていない場合、これが DNS が Xbox サーバー名エラーを解決していない原因である可能性があります。以下の手順に従ってください。
- 「Windows」キーと「R」キーを同時に押して、「ファイル名を指定して実行」ダイアログボックスを起動します。
- 「cmd」と入力して Enter キーを押します。
- 次に、次のコードを入力して Enter キーを押します: 「ipconfig」 >
- 「デフォルト ゲートウェイ」番号を見つけて、それを記憶またはメモします。
- ブラウザを開いて、このデフォルトを入力します。 URL バーのスペースにゲートウェイ番号を入力し、Enter キーを押します。
- ルーターの設定ページに移動し、「ワイヤレス」を選択します。
- 「チャネル幅」オプションを見つけて、 をタップします。
- ドロップダウンで選択します。 r チャネル幅、「20Mhz」を選択します。
Xbox がインターネットに正常に接続されているかどうかを確認します。そうでない場合は、次の解決策に進みます。
5.ルーターを工場出荷時設定にリセットする
Wi-Fi ルーターが間違った構成で保存されている可能性があります。あるいは、最近の設定が原因で正しく機能していなかった可能性があります。まずルーターを再起動して確認する必要があります。それでも問題が解決しない場合は、手動でハード リセットして改善するかどうかを確認してください。
- Wi-Fi ルーターを手に取り、背面またはルーターの 4 つの側面すべてを確認します。リセット ボタンがあります。
- リセットするには、安全ピンなどでリセット ボタンを 10 秒ほど押し続けます。
ここで電源を入れます。
こちらもお読みください: ゲーム エクスペリエンスを最大限に活用するための Xbox One の 6 つのヒント
この記事のまとめUp
これらは、Xbox サーバー名エラーを解決できない DNS に対する 5 つの最良の修正です。ここではそれらを順不同でリストしていますので、問題が解決するまでそれぞれ試してみてください。そして、以下のコメントでどの方法がうまくいったかをぜひお知らせください。とりあえず、ゲーマーの友達全員と共有してください。また、上記のエラーに対する他の解決策をご存知の場合はお知らせください。ぜひご連絡ください。
ソーシャル メディアで私たちをフォローしてください –
読み取り: 0