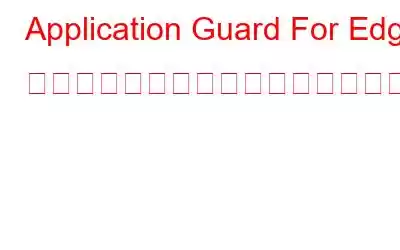Microsoft Edge の優れたセキュリティ ツールである Application Guard は、Web を閲覧する場所を問わずマルウェアからコンピュータを保護します。このプログラムによって提供される優れた保護にもかかわらず、アドバンスト グラフィックス オプションはデフォルトで無効になっています。
セキュリティとプライバシーを損なうことなく、Web をより迅速に操作したい場合でも、心配する必要はありません。 Microsoft の Windows 11 用 Application Guard には、強化されたグラフィックスを有効にする機能が含まれています。この記事では、Application Guard for Edge で拡張グラフィックスをアクティブにする方法を説明します。
こちらもお読みください: どのようなグラフィックス カードを使用していますか? 5 つの簡単な方法を確認する
Windows 11 の Application Guard For Edge で高度なグラフィックスを有効にする方法
方法 1: Windows の設定を使用して高度なグラフィックスを有効にする。
To Microsoft Edge で Application Guard の高度なグラフィックスを迅速に有効にするには、設定アプリを使用します。これを行うには、次の手順に従ってください。
ステップ 1: [スタート] を右クリックし、メニューから [設定] を選択します。
ステップ 2: 左側のペインで、[プライバシーとセキュリティ] をクリックします。
ステップ 3: 右側の [Windows セキュリティ] をクリックします。
ステップ 4 : 次のページで、[アプリとブラウザ制御] をクリックします。
ステップ 5: [分離ブラウジング] というタイトルの領域で、[Apps Guard 設定の変更] を選択します。
ステップ 5:
ステップ 6: Application Guard 設定ページで詳細グラフィックスをオンにします。
ステップ 7: UAC プロンプトが表示された場合は、[はい] を選択して続行します。
ステップ 8: 前述の手順を完了した後、[設定] ウィンドウを閉じて、コンピュータを再起動します。
Application Guard で高度なグラフィックス サポートが利用できるようになります。同じ手順に従い、ステップ 6 で [詳細グラフィックス] をオフに切り替えることで、いつでもこのオプションをオフにすることができます。
こちらもお読みください: 修正方法 |警告: グラフィックス ドライバーに関する既知の問題
方法 2: Windows レジストリを使用して拡張グラフィックスを有効にする
Application Guard for Edge で拡張グラフィックスを有効にするには、次の場合はレジストリ エディターを利用することもできます。 Windows の設定ページをいじるのは好きではありません。ただし、Windows レジストリをいじるのは危険な作業であるため、慎重に行ってください。変更を加える前に、安全のためにレジストリのバックアップを作成してください。
レジストリ バックアップを作成する手順
ステップ 1: [実行] ボックスを開くには、キーボードの Win + R を押します。
ステップ 2: テキスト ボックスに「regedit」と入力し、[OK] をクリックします。
ステップ 3: UAC プロンプト ボックスが表示された場合は、[はい] をクリックします。
>ステップ 4: Windows レジストリ ウィンドウが開いたら、「コンピュータ」を選択します (左側のペインの最初のキー)。
注: ファイルをエクスポートするときは、 「コンピュータ」を選択すると、すべてのレジストリ エントリとキーの包括的なバックアップが作成されるためです。
ステップ 5: 「コンピュータ」キーを押しながら、[ファイル] タブをクリックし、ドロップダウン メニューから [エクスポート] を選択します。
ステップ 6: レジストリ バックアップにファイル名を付け、保存場所を選択します。
注: レジストリの変更時に間違いを犯した場合でも、このバックアップによりマシンを以前の状態に戻すことができます。
ステップ 1: [実行] コマンドにアクセスするには、キーボード ショートカット Win + R を使用します。
ステップ 2: ダイアログ ボックスで「regedit 」と入力し、Enter キーを押します。 .
ステップ 3: [はい] をクリックすると、UAC の質問でレジストリ エディタが開きます。
ステップ 4:レジストリ エディター ウィンドウで次のパスに移動します。
Computer\HKEY_LOCAL_MACHINE\SOFTWARE\Microsoft\Hvsi
ステップ 5:右側のペインで、EnableVirtualGPU を 2 回クリックします。
ステップ 6: [値のデータ] フィールドに「1」と入力し、[OK] を押します。
ステップ 7: 前述の手順を完了したら、レジストリ ウィンドウを閉じます。
こちらもお読みください: Windows でグラフィックス ドライバーを更新する方法
Windows 11 の Application Guard For Edge で高度なグラフィックスを有効にする方法に関する最後の言葉?
信頼できるセキュリティ システムである Application Guard for Edge は、インターネットの閲覧時にデバイスを保護します。たとえば、高度なグラフィックスは、いくつかの理由によりデフォルトでは有効になっていません。幸いなことに、このチュートリアルでは、それらを迅速かつ簡単に有効にするために実行する必要があるすべてのアクションの概要を説明します。
ご質問や推奨事項がある場合は、以下のコメント欄でお知らせください。喜んで解決策を提供させていただきます。私たちはアドバイス、コツ、解決策を頻繁に com に公開しています。 モンテクノロジー関連の問題。 Facebook、Twitter、YouTube、Instagram、Flipboard でも私たちを見つけることができます。 > および Pinterest。
推奨読書:
- グラフィック カードを安全に変更または更新する方法
- 「アプリケーションがグラフィックス ハードウェアへのアクセスをブロックされました」を修正する方法
- Windows 11 でインテル グラフィックス コントロール パネルが表示されない場合の修正方法
- 「グラフィックス カードが Microsoft として表示される」を修正する方法「ベーシック ディスプレイ アダプター」の問題
読み取り: 0