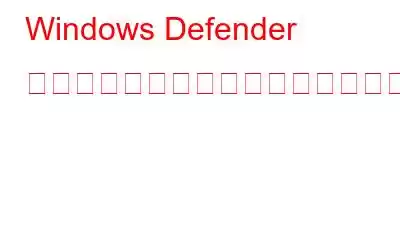Windows Defender のセキュリティ警告に関するデマは、個人を簡単に罠にはめる最も一般的なインターネット詐欺の 1 つです。この種の詐欺の被害に遭うケースがいくつかあります。その結果、ほとんどの人はウイルスやマルウェアについて、またそれらがどのようにして人のコンピュータを攻撃し破壊するのかについてあまり知りません。ただし、すべては個人が危険な未承認の Web サイトにアクセスすることから始まります。
私たちは、この詐欺についてより深く理解できるように、この詐欺に関するすべての事実を集めました。それでは、このWindows Defender のセキュリティ警告とは何なのかについて説明しましょう。また、事前にブラウザからマルウェアを削除する方法もわかります。
Windows Defender セキュリティ詐欺とは何ですか?
まず、この種のセキュリティ詐欺の技術的な側面を見てみましょう。警告。 Windows Defender のセキュリティ警告はフィッシング詐欺、一種のスケアウェアです。この詐欺は、URL や目的がそうでないことを示唆している場合でも、Microsoft Web サイトなどの正規のように見える不正な Web ページにリダイレクトしようとします。コンピューターがマルウェア (トロイの木馬など) によって侵害されているため、カスタマー サービスに連絡する必要があることを示す警告がページに表示されます。
(画像クレジット: Minitool)
このタイプの詐欺の最も危険な点は、画面上のメッセージが正当かつ現実的に見え、大衆を罠にはめることです。多くのユーザーは気づかずに検索しようとするかもしれません。消費者が不都合なことに気付かないように、ポップアップをできるだけ本物のように見せるのは、詐欺師が頻繁に行う手法です。ほとんどの場合、入力された電話番号は詐欺コールセンターにつながります。エージェントは、コンピュータをマルウェアに感染させ、重要な個人情報を盗み、偽のサービスに対して金銭を要求しようとします。
Windows Defender セキュリティ警告エラー アラートが表示されるのはなぜですか?
Aさまざまな要因によりWindows Defender セキュリティ警告が発生する可能性があります。いくつかの可能性が考えられます:
Windows Defender セキュリティ エラーを削除する方法
いくつかのエラーを見てみましょう。 Windows Defender のセキュリティ警告を削除する最良の方法。
方法 1: 警告を閉じた後にコンピュータを強制的に再起動する
特定のアプリケーションを表示しているときに、このポップアップ メッセージが画面に表示される場合は、 Web サイトがハッキングまたは侵害されたことを理解してください。したがって、最初に行うべきことは、その Web サイトに戻らないことです。
ただし、一部のユーザーは、閉じる記号をクリックするだけでは警告ボックスを削除できないと述べています。この偽の Windows Defender セキュリティ警告を取り除く方法は次のとおりです。タスクバーを開いて、これらの Windows を強制的に終了することができます。
ステップ 1: 開始するには、[スタート] を右クリックし、[タスクバー] を選択します。
ステップ 2: いくつかのオプションしか表示されない場合は、[さらに表示] を選択します。
ステップ 3: 希望する進行状況を見つけて選択します。
手順 4 でコンピュータを再起動します。
これらの手順を完了したら、Web ブラウザを再起動して、警告が消えたかどうかを確認します。この偽の警告が引き続き表示される場合は、Web ブラウザの設定をデフォルトにリセットする必要がある場合があります。
方法 2: Web ブラウザのすべての値をデフォルトにリセットする
Windows Defender のセキュリティ警告が表示された場合は、Web ブラウザのすべての値をデフォルトにリセットする必要があります。
Google Chrome から Windows Defender ポップアップを削除します。
Edge から Windows Defender ポップアップを削除します。
Microsoft Edge を使用している場合は、以下の手順に従ってポップアップを削除します。
ブラウザをリセットすると、この不正行為が解消されます。それでも問題が解決しない場合は、次の解決策を試してください。
方法 3: T9 ウイルス対策ソフトウェアを使用する
強力で効果的なウイルス対策ソフトウェアを使用することは、最大の選択肢の 1 つです。 この場合はWindows Defender セキュリティ警告です。私たち自身でいくつかのアンチウイルスを使用した後、すべてのユーザーに T9 アンチウイルスを求めることをお勧めします。 Tweaking Technologies は、Windows PC 用にこの軽量かつ強力なウイルス対策プログラムを開発しました。さらに、最新で使いやすいインターフェイスと高いウイルス検出率を備えています。新しいウイルス、マルウェア、ゼロデイ攻撃からコンピュータを保護します。
このソフトウェアの有望な機能をいくつか見てみましょう:
マルウェア防御
コンピュータに保護層を提供し、最近広範囲にわたる敵対的で危険な攻撃からコンピュータを守ります。その結果、システムは大小を問わずあらゆる脅威から保護されます。
リアルタイム セキュリティ
リアルタイム保護により、簡単に識別できます。侵入者がデバイスにアクセスして個人データを悪用するために使用する可能性のある最新の脅威を無力化します。
ファイアウォール保護
T9 アンチウイルスは、
エクスプロイト保護
T9 アンチウイルスは、見落とされがちな機能に重点を置いています。弱点を利用してデバイスに感染するマルウェアからシステムを保護する方法。この機能は、フィッシングや悪意のある Web サイトの回避に役立ちます。
T9 アンチウイルスを使用してこのエラーを解決するには、以下の手順に従ってください。
ステップ 1: 開始するには、最新バージョンをダウンロードしてインストールします。
ステップ 2: セットアップ ファイルをダウンロードするとすぐに、ポップアップが表示されます。下のボックス。次に進むには、[次へ] ボタンをクリックしてください。
ステップ 3: 使用許諾契約に同意し、[次へ] ボタンをクリックします。 T9 アンチウイルスは数秒以内に PC に正常にインストールされます。
ステップ 4: 続行するには、[完了] ボタンをクリックしてください。
注: T9 Antivirus を最大限に活用するには、T9 Antivirus のプレミアム バージョンにアップグレードしてください。
ステップ 5: 最初の完全なスキャンを開始するには、登録キーを入力して製品をアクティブ化します。
ステップ 6: 虫眼鏡アイコンとクイック スキャン、ディープ スキャン、またはカスタム スキャンから適切なスキャン タイプを選択します。
ステップ 7: スキャン手順が開始され、悪意のあるソフトウェアとウイルスが特定されます。簡単にアンインストールできます
方法 4: 悪意のある活動を実行する可能性のあるプログラムをアンインストールする
これは、次のもう 1 つの方法です。 Windows Defender のセキュリティ警告を削除します。マルウェアは拡張機能としてブラウザに隠されている可能性があります。この場合は、慎重に問題に対処する必要があります。拡張機能の設定ページに移動し、認識しない拡張機能をアンインストールする必要があります。以下は、そのための詳細な手順です。
ステップ 1: Google を開いて、右上隅にある 3 つの点を選択します。
ステップ 2: ドロップから-下のメニューで、「設定」を選択します。
ステップ 3: 左側のパネルにはさまざまなオプションがあります。 [拡張機能] メニューを開きます。
ステップ 4: ブラウザにインストールされているすべての拡張機能のリストが表示されます。認識されない拡張子のリストを調べます。
ステップ 5: 各拡張子の下部に「削除」ボタンがあります。
ステップ 6: [削除] をタップします。認識できない拡張子。ダイアログウィンドウが開きます。確認するには、もう一度 [削除] をクリックします。
ステップ 7: 「Windows Defender セキュリティ警告」が解決されたかどうかを確認します。
Chrome を再起動して、通知がまだ画面に表示されるかどうかを確認します。 .
結論 –
Windows Defender は正規のアプリケーションですが、ブラウザに表示されるセキュリティ警告は正規のアプリケーションではありません。実際には、この一見無害なポップアップをクリックするか、表示される番号に連絡すると、重大な害を引き起こす可能性があります。幸いなことに、デバイスに損傷を与えることなくマルウェアを除去する方法がいくつかあります。最も効果的な方法には、ブラウザの設定をリセットし、マシン上で信頼できるウイルス対策製品を実行することが含まれます。
非常に効果があり、システムを 360 度保護できる T9 ウイルス対策製品を試してみることをお勧めします。その後、マルウェアに再び感染しないように予防措置を講じる必要があります。これには、そもそもそのような攻撃が発生しないようにオンライン衛生を徹底する (例: 奇妙な Web サイトを避ける) ことが含まれます。
この記事がお役に立てば幸いです。 Windows Defender のセキュリティ警告について調べる際に役立ちます。この投稿をより役立つものにするために、この投稿に関するご意見をお聞かせください。ご提案やご意見は、以下のコメントセクションでお待ちしております。友達と情報を共有したり、
ぜひご意見をお待ちしています!
Facebook、Twitter、Instagram、YouTube を利用しています。ご質問やご提案がございましたらお知らせください。解決策をご連絡させていただきます。私たちは、一般的なテクノロジー関連の問題に対するヒント、テクニック、および回答を定期的に投稿しています。
関連トピック –
Advanced を使用してジャンク ファイルをクリーンアップする方法PC クリーンアップ
Windows 11/10 で削除された復元ポイントを復元する方法
Windows 2022 用のベスト CPU ベンチマーク ソフトウェア 10 選
Windows 11 のインターネット速度が遅い問題を解決する方法
Windows 10、8、7 用のベスト ディスク管理ソフトウェア 10 選(2022)
読み取り: 0