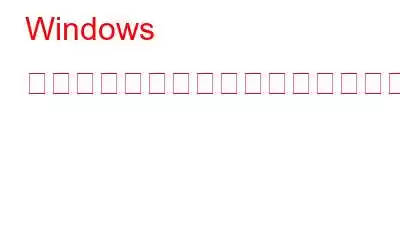印刷管理ツール (アプリ) を使用すると、すべての印刷ジョブを管理し、印刷キューを監視できます。印刷操作が停止した場合でも、通知が送信されます。興味深いことに、印刷管理アプリを使用してプリント サーバーを追加および削除できます。しかし、このツールはどのように動作し、どこで見つけられるのでしょうか?
Windows 印刷管理ツールにアクセスする 7 つの方法
1.検索バーを使用する
スタート メニューの検索ボックスを使用して、ほぼすべての内部アプリケーションまたは外部プログラムにアクセスできます。検索バーを使用して印刷管理アプリにアクセスする方法は次のとおりです。
ステップ 1: Win + S キーを押すか、スタート メニューの検索ボックスのタスクバー アイコンをクリックします。
ステップ 2: 次に、「印刷管理」と入力した後、[最適一致] をクリックします。
こちらの記事もお読みください: Windows 11 の検索バーが機能しませんか?これが修正です。
2. [スタート] メニューの使用
別の方法として、[スタート] メニューを使用して印刷管理機能にアクセスすることもできます。実行する必要がある手順は次のとおりです。
ステップ 1: Windows キーは、タスクバーのスタート メニュー アイコンの代わりに使用することもできます。
ステップ 2: メニュー オプションから [Windows 管理ツール] を選択して、フォルダーを見つけます。
ステップ 3: 印刷管理アプリケーションを見つけて選択します。
こちらもお読みください: Windows PC で見つからないスタート メニュー アイコンを修正する方法
3.コントロール パネルの使用
コントロール パネルは通常、Windows PC 上のさまざまな問題のトラブルシューティングに使用されます。ただし、それに加えて、このツールを利用して多くのアプリにアクセスすることもできます。
コントロール パネルを使用して印刷管理アプリを起動する方法を見てみましょう。
ステップ 1: [スタート] メニューの検索ボックスに「コントロール パネル」と入力し、最も一致するものをクリックします。
ステップ 2: ドロップから大きいアイコンを選択します。 [表示] の下の -down オプション。
ステップ 3: [管理ツール] を選択すると、重要なツールが含まれるフォルダーが開きます。
ステップ 4: 印刷管理アプリを起動するには、アプリをダブルクリックします。
こちらもお読みください: Windows 11 でコントロール パネルが開かない問題を修正する方法
4 。ファイル エクスプローラーでアドレス バーを使用する
フォルダー パスは、多くの場合、ファイル エクスプローラーのアドレス バーに表示されます。驚くべきことに、PC 上のほとんどのアプリには、アドレス バーを使用してアクセスすることもできます。ファイルエクスプローラーのアドレスバーを使用する方法は次のとおりです。 印刷管理ツールにアクセスするには:
ステップ 1: Windows ファイル エクスプローラーを起動するには、Win + E を押します。
ステップ 2: ファイル エクスプローラーのアドレス バーに「printmanagement.msc」と入力し、Enter キーを押します。
こちらもお読みください: プリンターの IP アドレスを確認する方法: ステップバイステップガイド
5.タスク マネージャーを使用する
タスク マネージャーを使用して、アプリを強制的にシャットダウンしたり、システム パフォーマンスを調べたりできることは、おそらくすでにご存知でしょう。タスク マネージャーを使用して印刷管理ソフトウェアにアクセスする手順は次のとおりです。
ステップ 1: [スタート] メニューの検索ボックスに「タスク マネージャー」と入力し、
ステップ 2: [ファイル] タブをクリックした後、[新しいタスクを実行] オプションを選択します。
ステップ 3:検索ボックスに「printmanagement.msc」と入力し、[OK] をクリックします。
こちらの記事もお読みください: Windows 11 でタスク マネージャーが動作しませんか?これが修正です!
6. System32 ディレクトリを使用する
これまでに説明したテクニックを使用して印刷管理ツールにアクセスできないのですか? Windows System32 フォルダーを選択して、このプログラムを開きます。実行する必要がある手順は次のとおりです。
ステップ 1: ファイル エクスプローラーを起動するには、Win + E を押します。
ステップ 2: 左側のメニューで、[この PC] をクリックします。
ステップ 3: [ローカル ディスク (C:)] オプションをダブルクリックして選択します。
ステップ 4: Windows フォルダを 2 回クリックします。
ステップ 5: 次の場合に System32 フォルダをダブルクリックします。下にスクロールします。
ステップ 6: printmanagement ファイルを見つけたら、それをダブルクリックします。
こちらもお読みください: 方法Windows System32 構成システムを修復します
7.コマンド プロンプトを使用する
システムの問題を診断する場合、通常はコマンド プロンプトが便利です。コマンド プロンプトを使用して印刷管理アプリにアクセスする方法は次のとおりです。
ステップ 1: [ファイル名を指定して実行] ダイアログ ボックスを表示するには、Win + R キーを押します。
ステップ 2: 管理者特権でコマンド プロンプトを開くには、「CMD」と入力し、Ctrl + Shift + Enter キーを押します。
ステップ 3: 印刷ウィンドウを開くには管理ソフトウェアの場合は、次のコマンドを使用して Enter キーを押します。
printmanagement.msc
こちらもお読みください: Windows 11/10 で動作しないコマンド プロンプトを修正する方法
最後の言葉
頻繁に印刷する場合は、適切なツールを使用してください Windows コンピュータからドキュメントを保存します。たとえば、内蔵の印刷管理ソフトウェアを使用すると、印刷ジョブの管理が簡単になります。
ご質問や推奨事項がございましたら、以下のコメント欄でお知らせください。喜んで解決策を提供させていただきます。私たちは、一般的な技術関連の問題に対するアドバイス、トリック、解決策を頻繁に公開しています。 Facebook、Twitter、YouTube、Instagram、Flipboard、Pinterest でも私たちを見つけることができます。
読み取り: 0