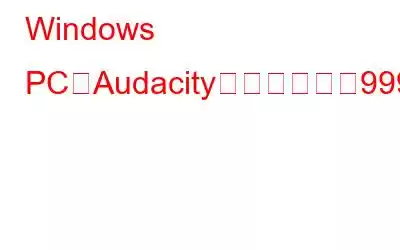Windows 用の最高のサウンド編集プログラムの 1 つは Audacity です。それにもかかわらず、エラーコード 9999 により、特定のユーザーは Audacity を使用してオーディオをキャプチャできなくなります。一部のユーザーは、Audacity で録音マイクを使用しようとすると、エラー コード 9999 が発生します。 「録画デバイスを開くときにエラーが発生しました。」というエラー メッセージが表示されます。エラー コード: -9999」が画面に表示されます。
こちらもお読みください: 録画したビデオの音質を向上させる方法
Windows PC で Audacity エラー コード 9999 を修正する 3 つの方法
1.録音オーディオのトラブルシューティング ツールを有効にする
エラー番号 9999 が録音の問題であることを考えると、録音オーディオのトラブルシューティング ツールを使用するのが合理的と思われます。このトラブルシューティング ツールを実行してもエラー コード 9999 が修正されることは広く証明されていませんが、録画関連の Windows の問題の多くを解決できるため、試してみる価値はあります。 Windows コントロール パネルのオーディオ録音トラブルシューティング ツールは、次のように起動できます。
ステップ 1: Windows ロゴ + R キーを押して、[ファイル名を指定して実行] ボックスを起動します。
ステップ 2: [ファイル名を指定して実行] テキスト ボックスに「コントロール パネル」と入力し、[OK] をクリックします。
ステップ 3: [表示方法] から大きいアイコンを選択します。
ステップ 4: トラブルシューティング アプレットを起動するには、それを選択します。
>ステップ 5: トラブルシューティング ツールのリスト全体を表示するには、[すべて表示] をクリックします。
ステップ 6: 録音音声を開くにはトラブルシューティングでは、[音声の録音] を選択します。
ステップ 7: 音声の録音のトラブルシューティングを開始するには、[次へ] を選択します。
ステップ 8: トラブルシューティング プロセスを完了するには、画面上の指示に従ってください。
ステップ 9: コンピュータを再起動して、問題が解決されたかどうかを確認します。
こちらもお読みください: Windows 10 で画面を録画するときにサウンドの問題を解決する方法
2. Audacity のマイク アクセスを許可する
Audacity へのマイク アクセスを拒否すると、エラー 9999 が頻繁に発生します。問題 9999 を解決する最もよく知られた方法の 1 つは、Windows アプリにマイクへのアクセスを提供することです。 Windows PC では、次の手順に従ってアプリがマイクを使用できるようにできます。
ステップ 1: Windows + I を押して Windows 設定アプリを開きます。
ステップ 2: [プライバシー] を選択します。
ステップ 3: これらのアプリの権限設定にアクセスするには、[プライバシー] を選択します。 ct マイク。
ステップ 4: マイク アクセスのオプションがオフになっている場合は、有効にします。
ステップ 5: その後、その設定の下にあるアプリのリストで Audacity の横にあるトグル ボタンを選択して、マイクへのアクセスを許可します。
こちらもお読みください: いいえWindows 11 でサウンド?これを修正する 6 つの方法を紹介します。
3.マイク ドライバーを更新します。
エラー 9999 は、マイク ドライバーが壊れていることが原因である可能性もあります。マイクのドライバーを再インストールすると、この潜在的な問題が解決されます。その場合、サードパーティのドライバー アップデーターを使用してドライバーの更新を確認する必要があります。すべてのドライバーのニーズに対応するには、Advanced Driver Updater を使用することを強くお勧めします。この素晴らしいアプリケーションを利用してコンピューターを分析し、古いドライバーや破損したドライバーを更新し、存在しないドライバーを置き換えることができます。このソフトウェアを使用する手順は次のとおりです。
ステップ 1: Advanced Driver Updater をインストールします。
ステップ 2: 起動プログラムを選択し、[今すぐスキャンを開始] オプションをクリックします。
ステップ 3: スキャンが開始されますが、PC 上のドライバーの数に応じて完了までに時間がかかります。
ステップ 4: 画面に古いドライバーのリストが表示されます。必要なオーディオ ドライバーのリストを検索します。
ステップ 5: ネットワーク デバイスの最新ドライバーをダウンロードしてインストールするには、ネットワーク アダプターの横にある [更新] リンクをクリックします。
ステップ 6: PC を再起動します。
Windows PC で Audacity エラー コード 9999 を修正する方法に関する最終情報?
エラー 9999 を正常に修正した Audacity ユーザーは、通常、次のことを証明しています。それらの潜在的なソリューションの有効性。したがって、これらの修正のいずれかにより、Audacity の録音が Windows コンピューター上で適切に動作するようになる可能性があります。次に、そのサウンド編集ソフトウェアを使用して、思う存分オーディオを録音できます。
ご質問や推奨事項がございましたら、以下のコメント欄でお知らせください。喜んで解決策を提供させていただきます。私たちは、一般的な技術関連の問題に対するアドバイス、トリック、解決策を頻繁に公開しています。 Facebook、Twitter、YouTube、Instagram、Flipboard でも私たちを見つけることができます。 > とピンタレスト。
読み取り: 0