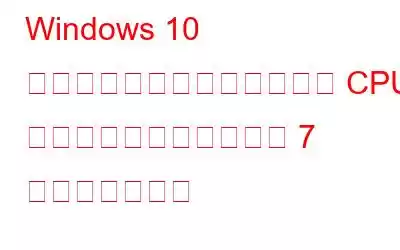Windows 10 でシステム割り込みが原因で CPU 使用率が高くなっていますか?そうは言っても、タスク マネージャーのシステム割り込みによる CPU 使用率の高さを解決する迅速かつ効果的な方法をお探しの場合は、こちらをご覧ください。
この投稿では、システム割り込みの原因と CPU 使用率 100% を修正する方法について説明します。
システム割り込みとは何ですか?また、それが原因で CPU 使用率が 100% になるのはなぜですか?
システム割り込みは Windows の重要なコンポーネントであり、ハードウェア コンポーネントの管理に役立ちます。簡単に言うと、これはシステムとハードウェア デバイス間の通信の管理を支援するプロセスです。また、シナリオに注意が必要な場合、システム割り込みがそのことを CPU に通知し、CPU がそのタスクを保存して一時停止し、重要なタスクを処理できるようにします。
とはいえ、システム割り込みは、注意が必要なハードウェア割り込みの管理に役立ちます。
これに加えて、CPU が 100% またはシステム割り込みによる使用率が 10% を超えている場合は、ハードウェアまたはハードウェア ドライバーに問題があることを意味します。このシステム割り込みの CPU 使用率が高い問題を解決する最善の方法は、システムを再起動することです。ほとんどの場合、これで解決しますが、解決しない場合は、以下で説明する修正を実行する必要があります。
システム割り込み 100% の CPU 使用率を修正する 7 つの最良の方法 – Windows 10
システム割り込みが CPU リソースの 5% または 10% 以上を占有している場合。何かをする必要があります。これはハードウェアまたはドライバーが破損している兆候である可能性があります。この問題を解決するには、以下で説明する 7 つの最適な修正に従ってください。
修正 1. ハードウェア ドライバを更新する
欠陥のあるドライバはいくつかの問題を引き起こす可能性があるため、常に更新されたドライバを実行することをお勧めします。これは手動でも自動でも実行できます。ただし、これを手動で行うのは、長くて時間のかかるプロセスであることを覚えておいてください。さらに、それに関する技術的な知識も必要です。
したがって、このすべての手間を省き、PC の最適化と同時にドライバーの更新を支援するには、Advanced System Optimizer を使用することをお勧めします。この強力な PC クリーンアップ ツールは、ジャンク ファイルのクリーンアップ、重複ファイルの削除など、さまざまな作業に役立ちます。これを使用してドライバーを更新するには、次の手順に従います。
1. Advanced System Optimizer をダウンロード、インストール、起動します。
2. [Windows オプティマイザー] > [ドライバー アップデーター] をクリックします
3. 「今すぐスキャンを開始」をクリックし、スキャンが完了するまで待ちます。
4.完了したら、古いドライバーをすべて更新し、システムを再起動します。
5.ここで、タスク マネージャーを開くと、Hig が表示されなくなるはずです。 h システム割り込みによる CPU 使用率
ただし、製品を使用したくない場合は、ドライバーの更新にも役立つ Windows Update をチェックしてみてください。 Windows Update は常に最新のドライバー更新プログラムの入手に役立つわけではないことに注意してください。
利用可能な Windows Update を確認するには、以下の手順に従います。
1. Windows + I > 更新とセキュリティ を押します。
2. 「更新の確認」をクリックして、アクションが完了するまで待ちます。
3.アップデートが利用可能な場合は、ダウンロードしてインストールされます。
4.システムを再起動し、CPU 使用率の高さが解消されているかどうかを確認します。
注: Advanced System Optimizer を使用してドライバーを更新することに加えて、ジャンク ファイルをクリーンアップし、コンピューターを最適化し、その他の PC 関連のエラーを修復することもできます。このために、Smart PC Care モジュールを使用し、ディープ スキャンを選択できます。
修正 2. ネットワーク アダプタを無効にする
データ送信時にネットワーク アダプタが CPU リソースを使用するため、システム割り込みによる CPU 使用率の高さが発生する場合があります。これを防ぐには、この機能を無効にすることができます。
Windows 10 のシステム割り込みによる CPU 使用率の高さの解決方法については、以下の手順に従ってください。
1. Windows + R を押します。
2. 「devmgmt.msc」と入力し、「
」と入力します。3. [ネットワーク アダプター] に移動し、ダブルクリックして展開します。
4.ネットワーク アダプタを選択し、右クリックし、[プロパティ] を選択します。
5. 「詳細」タブを選択し、「プロパティ」セクションで「Wake on Magic Packet」と「Wake on pattern match」を探します。 1 つずつ選択すると、両方の値を Disabled に変更できます。
6. [OK] をクリックし、デバイス マネージャーを終了します。
次に、タスク マネージャーに移動して、システム割り込みの問題が解決したかどうかを確認します。これでうまくいく場合は、システム割り込みの問題が発生するたびに、上記で説明した手順に従ってください。
修正 3. USB ルート ハブを無効にする
1. Windows + R > devmgmt.msc
2. を押します。 [ユニバーサル シリアル バス コントローラー] に移動します。
3.ダブルクリックして展開 > USB ルート ハブを右クリック > プロパティ
4. [電源] タブ > マウスとキーボードの両方がルート ハブを使用していることを確認します。そうでない場合は、マウスとキーボード以外をすべて無効にします。
タスク マネージャーに移動し、システム割り込みの問題が解決されているかどうかを確認します。
解決策 4. BIOS を更新する
システム割り込み CPU 使用率が高くなる原因は、古い BIOS によっても発生する可能性があります。それが原因ではないことを確認するには、BIOS を更新してみてください。その方法については、次の手順に従ってください。 以下の手順:
1.管理者特権でコマンド プロンプトを開きます
2.次のコマンドを順番に入力し、各コマンドの後に Enter キーを押します。
systeminfo | findstr /I /c:bios
wmic bios は製造元、smbiosbiosversion を取得します
3.これにより、BIOS のバージョンに関する詳細が表示されます。すべての詳細をメモし、製造元のサイトにアクセスしてアップデートが利用可能かどうかを確認してください。 「はい」の場合は、指示に従って BIOS を更新します。
注: BIOS の更新は簡単ではないため、問題が発生したり疑問がある場合は、完全なシステム バックアップを作成してください。これには、右バックアップを使用できます。
修正 5. オーディオ拡張を無効にする
一部のサウンド ドライバーの音質を向上させるには、オーディオ拡張を使用します。ただし、プロパティがシステムと互換性がない場合、システム割り込みの問題が発生する可能性があります。これを修正するには、以下の手順に従ってください。
1.システム トレイでスピーカー アイコンを探します。
2.デフォルトのスピーカーを右クリックし、[プロパティ]
3. [拡張機能] タブをクリックし、[すべてのサウンド効果を無効にする] の横にあるチェックボックスをオンにし、適用 > [ok]
4.システムを再起動し、システム割り込みがまだリソースの 50% 以上を消費しているかどうかを確認します。
修正 6. 高速スタートアップを無効にする
最近 Windows を更新した場合は、Windows 10 に気づいたはずです。のほうが速いです。これは高速スタートアップ オプションによるものです。ただし、これによってシステム割り込みが発生し、CPU 使用率が高くなることがあります。これを修正するには、高速スタートアップを無効にする必要があります。これを行うには、以下の手順に従います。
1. Windows + I > システム
2を押します。左ペインから [電源とスリープ] > [追加の電源設定] を選択します。
3.左側のペインで [電源ボタンの動作を選択] をクリックします。
4.現在利用できない設定の変更を選択します。
注: これらの設定を変更するには、管理者権限が必要です。
5.下にスクロールして、「高速スタートアップを有効にする」の横にあるボックスのチェックを外します。
6.変更を保存し、システムを再起動して、システム割り込みの CPU 使用率が高い問題が解決したかどうかを確認します。
修正 7. ハードウェアの破損を確認する
これまで何も問題が解決しなかった場合は、ハードウェアに何らかの障害があると思われます。でも、どうすれば確信できるでしょうか?
コンピュータが頻繁にフリーズする場合、ファイルを開くのに時間がかかる場合、システムから奇妙な音が聞こえる場合、ハードウェアに問題がある場合があります。これを修正するには、製造元に問い合わせる必要があります。
これに加えて、RAM が問題を引き起こしていると思われる場合は、 Windows 10 が提供するメモリ診断ツール。
これは問題の解決に役立ちます。
Windows 10 でのシステム割り込みの高い CPU 使用率を解決するための最善の修正に関する最後の言葉
上記で説明した 7 つの最善の修正が、システム割り込みによる 100% の高い CPU 使用率の修正に役立つことを願っています。より良い解決策を知っている場合は、それを共有してください。ぜひご意見をお待ちしております。
ご質問がございましたら、コメント欄にご記入ください。また、システムを最適化してクリーンな状態に保つために、Advanced System Optimizer を使用することをお勧めします。このツールは、PC 関連のすべてのエラーを修正するのに役立ちます。ソーシャル メディアでフォローしてください – .
FAQ – Windows 10 システムが CPU 使用率を高めて中断するQ1.システム割り込みによって CPU 使用率が高くなるのはなぜですか?
システム割り込みによって CPU 使用率が高くなるのは、ドライバーの欠陥やハードウェア エラーが原因です。これを修正するには、ドライバーを更新し、システムを最適化することをお勧めします。作業を迅速かつ簡単に完了するには、最高の PC オプティマイザーと、ドライバー アップデーター、ジャンク ファイル クリーナー、重複ファイル クリーナー、ディスク オプティマイザーなどを提供する Advanced System Optimizer などのクリーンアップ ツールを使用することをお勧めします。
Q2.システム割り込みの CPU 使用率 100% を解決するにはどうすればよいですか?
システム割り込みの CPU 使用率 100% を解決するには、次の操作を実行します。
Q3.システム割り込みを終了できますか?
いいえ、システム割り込みは PC のパフォーマンスに関与する重要な Windows コンポーネントであるため、終了することはできません。これはハードウェア割り込みに関するレポートを処理しますが、Windows では一時的であってもこれを無効にすることはできません。
Q4. CPU が 100 で動作すると問題がありますか?
CPU 使用率が 100% になると、フリーズの問題が発生し、システムのパフォーマンスが低下する可能性があります。ただし、CPU は問題が発生する前にシャットオフすることで自動的にスロットルを調整できるため、これによって CPU が損傷することはありません。
読み取り: 0