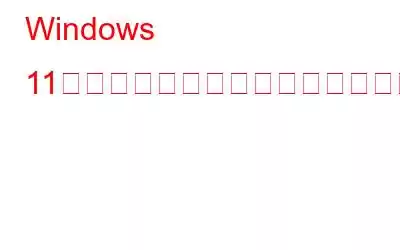ラップトップまたは PC モニターの明るさが低すぎると、通常、目の問題や頭痛が発生する可能性があります。明るさファンクション キーをすばやく押すと、明るさを変更することでこのような問題をすぐに解決できます。ただし、このキーが機能しなくなったり、機能しなくなったりすると、事態が複雑になる可能性があります。特定の状況では、Windows PC の明るさファンクション キーの問題を解決するには、いくつかの手順が必要になる場合があります。
こちらもお読みください: 生産性を向上させる 150 以上の Windows 11 キーボード ショートカット
エキスパートWindows 11 で輝度キーが機能しない問題を解決するための推奨される修正方法
1. PC を再起動します
場合によっては、単純にコンピュータを再起動するだけでキーボードの問題が解決する場合があります。 PC を再起動するとキーボードの設定がクリアされる場合があり、これにより明るさキーが再び機能できるようになります。
こちらもお読みください: Windows 11 で機能しない Tab キーを修正する方法
2.キーボードを掃除して汚れや汚れを取り除きます
キーボードのキーは、時間の経過とともに、キー間の隙間だけでなく、粒子や汚れが蓄積する場合があります。ほこりの多い環境でラップトップを使用している場合、この問題が頻繁に発生する可能性があります。キーをクリーニングすると、キーの応答性が向上し、輝度ファンクション キーの誤動作に関する問題の解決に役立ちます。
3.ファンクション キーがアクティブになっていることを確認します
キーボードのファンクション キーが非アクティブになっている場合、機能しません。 Fn と Esc を同時に押して、オンになっていることを確認します。ここで、問題が継続するかどうかを確認します。
4.ハードウェアとデバイスのトラブルシューティング ツールを有効にする
前述の修正が成功しない場合、次に試みる修正はハードウェアとデバイスのトラブルシューティング ツールです。このツールを使用すると、キーボードの問題を含むすべてのコンピューター ハードウェアの問題を見つけて修正できます。トラブルシューティング ツールを起動するには、次の手順に従ってください。
ステップ 1: キーボードの WIN + R を押して、[実行] ボックスを開きます。
ステップ 2: テキスト ボックスに「CMD」と入力し、Ctrl + Shift + Esc キーを押して、管理者特権モードでコマンド プロンプトを開きます。
>ステップ 3: コマンド プロンプト ウィンドウで次のコマンドを入力して実行します。
msdt.exe -id DeviceDiagnostic
ステップ 4:[ハードウェアとデバイスのトラブルシューティング] ウィンドウが開きます。キーボードやファンクション キーに関する問題を見つけて解決するには、画面上の指示に従って解決してください。
こちらもお読みください: Windows 11 でメディア キーが機能しませんか?これが修正です!
5.キーボード トラブルシューティング ツールを有効にする
問題が解決しない場合は、Windows キーボード トラブルシューティング ツールを使用できます。この診断ツールは、輝度ファンクション キーの機能を妨げている可能性のあるキーボードの問題を検索して特定します。このツールの使用方法は次のとおりです。
ステップ 1: Windows + I を押して Windows の設定を開きます。
ステップ 2: [設定] ウィンドウの左側のパネルで [システム] をクリックし、右側のパネルで [トラブルシューティング] をクリックします。
ステップ 3 : [その他のトラブルシューティング] をクリックします。
ステップ 4: 下にスクロールしてキーボードのトラブルシューティングを見つけ、[実行] をクリックします。
上記の手順を完了した後、明るさファンクション キーをもう一度使用して、問題が解決したかどうかを確認してください。
こちらもお読みください: Windows 10 で左 Shift キーが機能しない問題を修正する方法/11
6.キーボード ドライバーを更新する
ドライバーが古いか欠陥があるために、明るさ調整キーが誤動作している可能性があります。キーボードドライバーを更新して問題が解決するかどうかを確認してください。 Advanced Driver Updater を使用して、不足しているドライバー、古いドライバー、または破損したドライバーを更新することをお勧めします。手順は次のとおりです。
ステップ 1: 以下のダウンロード ボタンから Advanced Driver Updater をダウンロードしてインストールします。
ステップ 2: インストールしたら、アプリを起動し、[スキャン開始] ボタンをクリックします。
ステップ 3: スキャンが完了するまで待つと、ドライバーの問題のリストが表示されます。
ステップ 4: リストでキーボード ドライバーを見つけ、その横にある [更新] ボタンをクリックします。
ステップ 5: アプリが最新のキーボード ドライバーをダウンロードして更新します。
前述の手順を完了した後、コンピューターを再起動してドライバーを再インストールします。再起動後にファンクション キーが機能するかどうかを確認します。
こちらもお読みください: Windows 11 で動作しない Alt + F4 キーボード ショートカットを修正する方法
7。別のキーボードに変更する
場合によっては、キーボード自体がこのような問題を引き起こすことがあります。別のコンピューターまたはラップトップでデバイスを使用してみて、問題がオペレーティング システムまたはソフトウェアにあるのではないことを確認します。キーに欠陥があるか、その他のハードウェアの問題により正常に動作しない可能性があります。その場合は別のものを入手してください
こちらもお読みください: Windows オン スクリーン キーボードが機能しませんか?解決策はこれです!
Windows 11 で機能しない明るさファンクション キーを修正する方法に関する最後の言葉デバイスで適切な明るさ設定を維持することが重要です。ここでは、輝度ファンクション キーが機能しない場合に、コンピューターのファンクション キーを再び機能させるための簡単な修正をいくつか紹介します。全体として、これらは壊れたファンクション キーを修正するための簡単かつ効果的な方法です。
ご質問や推奨事項がございましたら、下のコメント欄でお知らせください。喜んで解決策を提供させていただきます。私たちは、一般的な技術関連の問題に対するアドバイス、トリック、解決策を頻繁に公開しています。 Facebook、Twitter、YouTube、Instagram、Flipboard、Pinterest でもご覧いただけます。
こちらもお読みください:
- {FIXED} 関数Windows 10 でキーが機能しない
- パスキーとは何ですか – 新しいサインイン方法ですか?
- Logicool キーボードが機能しません?今すぐ修正する 5 つの方法
- Windows 11/10 で矢印キーを押すとカーソルが移動します。どうすればよいですか?
- Corsair キーボードが動作しない場合の修正方法
読み取り: 2