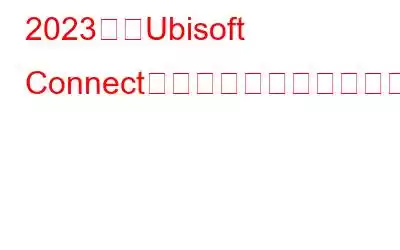Ubisoft Connect (Uplay) は、プレイヤーがゲームを楽しみ、PC、スマートフォン、Xbox、PS4、PS5 などのコンソールなどのデバイス間でさまざまなユーザーとつながるための安全なエコシステムを提供する人気のビデオ ゲーム配信プラットフォームです。ファー クライ、アサシン クリード、ビヨンド グッド アンド イービル、レイマン レジェンド、トム クランシーのレインボー シックス シージなどの人気の Ubisoft ゲーム タイトルを楽しむには、Ubisoft アカウントが必要で、デバイスが Ubisoft のサーバーに接続されている必要があります。
しかし、場合によっては、Ubisoft Connect が PC 上で動作せず、「接続が失われた」問題が表示されることがあります。その結果、お気に入りのゲームをプレイしたりアップデートしたりすることができなくなります。一部のプレーヤーは、Windows 11/10 で「Ubisoft サービスを利用できません」というエラー メッセージを報告しました。同じ状況に陥った場合でも、心配しないでください。このブログ投稿では、現在利用できない Ubisoft サービスを解決するための最も効果的な修正のいくつかを共有します。しかし、まず理解する必要があります:
Ubisoft 接続が機能しないのはなぜですか?
「Ubisoft Connect が機能しない」というエラーが発生する最も一般的な理由の 1 つを以下に示します。
- インターネットが遅い問題: 接続が悪い、ネットワーク ドライバーが古い、またはネットワーク アダプターにバグがある場合、Ubisoft の接続が失われる問題が発生する可能性がかなり高くなります。 。
- バックグラウンド アプリとプロセスが帯域幅を消費する: インターネットを使用するバックグラウンド プロセスやアプリケーションが多数ある場合、Ubisoft Connect が問題なく動作するために必要な適切な帯域幅を確保できない可能性があります。
- 古い Ubisoft アプリの実行: 古いバージョンまたは互換性のない Ubisoft バージョンを使用している場合、サーバーへの接続中に中断やエラーが発生する可能性があります。
- プロキシ設定: Windows でプロキシ設定を使用していると、PC/ラップトップで「Ubisoft Connect が機能しない」問題が発生する場合があります。
Ubisoft サービスが現在利用できないとはどういう意味ですか?
エラー メッセージは、Ubisoft Connect がサーバーに接続できないことを意味します。場合によっては、メンテナンスや更新のためにサービスが停止されることがあります。しかし、原因が何であれ、このエラーが表示されると、お気に入りのゲーム タイトルをプレイしたり、マルチプレイヤーのサポートやコミュニケーションを楽しむことができなくなります。
Ubisoft が問題を接続しない原因となる潜在的な理由について説明しました。 Windows 11/10 PC での問題をトラブルシューティングするための修正方法を学びましょう。
Ubisoft サービスが利用できないエラーを解決する最良の方法 (2023 年版)
記載された順序で共有された修正に従い、「Ubisoft 接続が失われました」が発生した場合に問題に対処する方法を学びます。問題。
トラブルシューティングのヒント 1 = PC とルーターを再起動します
「Ubisoft サービスが利用できません」を修正する高度な方法に進む前に、PC を再起動して潜在的な問題を排除することをお勧めします。起動時のバグ。ルーターを再起動してネットワーク接続を再開することも検討する必要があります。
「Ubisoft 接続が失われました」問題の原因はネットワーク接続の不良であると思われる場合は、デバイスを別のネットワークに接続してみてください。 Wi-Fi からイーサネット接続に切り替えて、帯域幅が向上するかどうかを観察してください。
こちらもお読みください: PC 最適化ツールを使用して最高のゲーム体験を楽しむために RAM を解放する
トラブルシューティングのヒント 2 = プロキシ設定を確認する
多くの場合、プロキシ設定により、Ubisoft Connect プラットフォームとの接続に問題が発生する可能性があります。したがって、プロキシを無効にして、問題が継続するかどうかを確認することを検討してください。
ステップ 1: コンピュータで [ファイル名を指定して実行] ダイアログ ボックスを開きます。ショートカット キーは、Windows + R です。
ステップ 2: inetcpl.cpl と入力し、Enter ボタンを押します。
ステップ 3: [接続] タブに移動し、[LAN 設定] をクリックします。
ステップ 4: この時点で、設定を自動的に検出するオプションのチェックを外す必要があります。
ステップ 5: [LAN にプロキシ サーバーを使用する] の横のボックスのチェックを外し、[OK] ボタンを押します。
Ubisoft Connect アプリも再起動してください。すべてが通常に戻るはずです。
トラブルシューティングのヒント 3 = 無関係なバックグラウンド アプリを閉じる
バックグラウンドで多数のアプリケーションを実行している場合、大量の帯域幅が占有され、PC 上で Ubisoft Connect が正常に動作しなくなる可能性があります。ラップトップ。したがって、必要な帯域幅を簡単に復元するには、次のことを行う必要があります。
ステップ 1: タスク マネージャーを起動します。ショートカット キーは CTRL + SHIFT + ESC です。
ステップ 2: バックグラウンドで実行されている閉じたい不要なアプリに移動し、[タスクの終了] ボタンを押します。
これで、Ubisoft Connect を再度起動できるようになり、以前と同じように動作するはずです。
トラブルシューティングのヒント 4 = IP アドレスを更新し、DNS をフラッシュする
IP アドレスの更新と DNS のフラッシュは、さまざまな種類のインターネット接続障害の問題を解決する最も便利な方法の 1 つです。それをすべて一度に取り除くには、次のことを行う必要があります。
ステップ 1: コマンド プロンプトを検索し、管理者として実行を選択します。
ステップ 2: ipconfig/flushdns と入力し、Enter ボタンを押します。
ステップ 3: 操作が完了するまで辛抱強く待ちます。
次に、Ubisoft Connect が動作しないかどうかを確認します。そうなった場合は、別の回避策に進んでください。
こちらもお読みください: Windows 10 でゲームの途切れを修正する方法?
トラブルシューティングのヒント 5 = Ubisoft Connect の最新バージョンを使用する
他のアプリケーションと同様に、Ubisoft も完璧な機能を保証するためのアップデートをリリースします。したがって、潜在的な問題を解決するための改善とバグ修正が行われたプラットフォームの最新バージョンを使用してください。コントロール パネルを使用して、古いバージョンの Ubisoft Connect をアンインストールできます。完了したら、Ubisoft Connect の公式 Web サイトに移動し、最新バージョンのアプリをインストールするだけです。
トラブルシューティングのヒント 6 = 古いネットワーク ドライバーを更新する
Ubisoft サービスが利用できない状態が続く場合は、特に古いデバイス ドライバーが主な原因である可能性があります。ネットワーク アダプター ドライバー全般、特にネットワーク アダプター ドライバーが問題となります。したがって、この可能性も排除して問題を解決してください。システム ドライバーを最適な状態に保つために必要な作業は、内蔵のデバイス マネージャーを利用して必要なドライバーを更新するか、専門的なドライバー アップデーター ソフトウェアを使用してプロセス全体を自動化し、最新バージョンを入手することだけです。すべての Windows ドライバーを一度に。
ドライバーを手動で更新するのは面倒なので、後者の方法で進めたいと思います。このために、Systweak Software の Advanced Driver Updater を使用しています。プログラムはシステムを認識し、徹底的なスキャンを実行して、ハードウェアに最も互換性のある適切なドライバーを見つけます。ここでソフトウェアの完全なレビューを読んで、そのすべての機能を知ることができます。
ステップ 1: Advanced Driver Updater を PC にインストールします。最新のWindows 11 OSに対応しています。
ステップ 2: [今すぐスキャンを開始] ボタンをクリックします。
ステップ 3: Advanced Driver Updater で PC システムをスキャンし、早急な対応が必要な問題のあるドライバーをすべて検出します。 アップデートを食べました。
ステップ 4: スキャン結果をプレビューし、ネットワーク アダプター ドライバーを更新します。
試用版を使用している場合は、最新バージョンをインストールする個々のデバイス ドライバーの横にある [ドライバーの更新] ボタンをクリックします。登録済みバージョンを実行しているユーザーは、[すべて更新] ボタンをクリックしてすべてを更新し、一度にすべての最新ドライバーを PC に導入することを検討してください。
変更を適用するには、コンピュータ システムを忘れずに再起動してください。これで迷惑な Ubisoft サービス利用不可エラーが修正されるはずです。
トラブルシューティングのヒント 7 = IPv6 を無効にする
多くのユーザーが、IPv6 プロトコルを使用すると、間違いなく Ubisoft Connect の実行中に切断の問題が発生したと報告しています。このような状況に陥らないようにするには、Windows PC で IPv6 を必ず無効にしてください。これを行うには:
ステップ 1: デスクトップから、ネットワーク アイコンを右クリックし、[ネットワークとインターネットの設定を開く] オプションをクリックします。
ステップ 2: 次のウィンドウで、[アダプタ オプションの変更] を見つけてクリックします。
ステップ 3: 現在使用しているインターネット接続を右クリックし、そのプロパティに移動します。
ステップ 4: 次のポップアップで、[ネットワーク] タブに進み、[インターネット プロトコル バージョン 6 (IPv6)] オプションのチェックを外します。 [インターネット プロトコル バージョン (IPv4)] オプションがオンになっていることを確認します。
OK ボタンを押して変更を保存し、Ubisoft Connect を起動します。これで、Ubisoft の接続が失われる問題に直面しないことを願っています。
結論: (修正済み): Windows 11/10 PC で Ubisoft サービスが利用できない問題
このガイドがお役に立ち、次の方法で Ubisoft Connect が機能しない問題を解決できたことを願っています。今。複数のシステムでのテストと調査の結果、前述のすべての方法がエラーの解決に効果的であることがわかりました。どの回避策も役に立たない場合の最後の手段は、Ubisoft サポート チームに助けを求めることです。公式サポート ページに移動してエラーを検索し、信頼できる解決策を得ることができます。
Uplay が利用できないエラーを修正するためにどの方法が役に立ったかをお知らせください。また、記事に関するご質問やご提案もお気軽にどうぞ! Facebook、Twitter、YouTube、Instagram、Flipboard、Pinterest でも私たちを見つけることができます。
推奨書籍:
- Windows 11、10 PC 向けのベスト ゲーム ブースターとオプティマイザー 10 選
- 使い方 Immortals を解決する Fenyx Rising は Windows 10 でクラッシュし続けますか?
- システムにグラフィック カードがなくても、これらの PC ゲームを楽しんでください
- PC ゲームを無料かつ合法的にダウンロードするのに最適な Web サイト
読み取り: 0