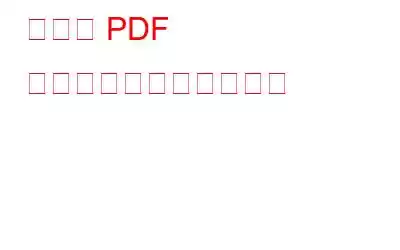PDF は、ドキュメントを読むための最も一般的な形式とみなされます。 PDF にアクセスするときに生産性を向上させる方法について、いくつかのヒントとテクニックを共有した投稿をすでに取り上げました。
そうは言っても、空白ページがあってはいけないのに、空白ページが挟まれた PDF をダウンロードまたは受信したという状況に陥ったことはありませんか?送信者に確認したところ、送信先では同じ PDF が問題なく開くとのことでした。それで、あなたの前で何が間違っていたのでしょうか?そして最も重要なことは、問題を解決するために何ができるのかということです。
この記事を読み終えるまでに、空白の PDF ページの問題を解決できることを願っています。この投稿は、まったく空の PDF ドキュメントを受け取った場合にも役に立ちます (通常はそうすべきではありません)。
PDF に空白ページが表示される原因は何ですか?
- 空白ページが表示される最大の原因は、PDF ファイルの破損であることがよくあります。
- ダウンロードしようとした PDF ファイルは完全にダウンロードされませんでした
- PDF ファイルのダウンロードは、問題が発生したため中断されましたインターネット接続
- Adobe Acrobat Reader を使用している場合は、プラグインが見つからない可能性があります。
- PDF の作成中にアプリケーションを突然シャットダウンすると、空白の PDF ページが表示されます
空白ページの PDF 問題を解決する方法
1.サードパーティのツールを使用して PDF を修復する
PDF が破損しているか破損しており、空白の PDF ページが表示されている可能性があります。ここでは、Wondershare Repairit などのツールを使用できます。その手順は次のとおりです –
1. Windows 11/10 用の Wondershare Repairit をダウンロード、実行、インストールします。
2. 「ファイル修復」を選択します。
3.修復したいファイルの「追加」ボタンをクリックします。
4.修復するハード ドライブ上の場所からファイルを選択します。
5.画面の右下隅に表示される「修復」をクリックします。
2. PDF 管理ユーティリティを使用して空白の PDF ページを削除する
既存の PDF ビューアで問題が発生した場合に、代替の PDF マネージャまたはビューアを用意しておくと便利です。たとえば、Advanced PDF Manager は、代替 PDF ビューアの役割を果たすことができます。それだけでなく、空白の PDF ページを簡単に削除することもできます。方法は次のとおりです – ;
1. Advanced PDF Manager をダウンロード、インストールし、実行します。
2. [ファイルを開く] をクリックします
3.空白ページを削除する PDF ファイルを選択します。
4.削除する空白ページを選択します。
5. 「削除」オプションをクリックします。
この投稿の目的とは異なり、PDF に空白ページを追加したい場合は、私たちが解決します。
3. Adobe Acrobat Reader インストールを修復する
破損した Acrobat Reader インストールが、PDF を正常に表示できない、さらには空白の PDF ページが表示される原因となっている可能性があります。このような場合は、ソフトウェアをアンインストールしてから再インストールするか、Adobe Reader インストールの修復を使用してください。その手順は次のとおりです –
1. Adobe Acrobat Reader を開きます。
2. 「ヘルプ」をクリックします。
3. 「修復インストール」をクリックします。
次に、PDF ファイルが正しく開くことができるか、白紙のページが消えているかどうかを確認します。
4. PDF リーダーを更新する必要があるかどうかを確認してください
PDF 読み取りユーティリティが古いか互換性がないことも、PDF ドキュメントを適切に読めない理由、具体的には、PDF ドキュメントを読むときに空白のページが表示される原因となる可能性があります。彼らは現れるべきではない。 1 つの方法は、ほとんどのソフトウェアで利用可能なアップデート セクションに移動することです。または、PDF ユーティリティが最新かどうかを確認できるだけでなく、他のアプリケーションについても同様に確認できる方法がいくつかあります。
5. PDF ファイルをもう一度ダウンロードします
また、インターネットの受信状況が悪いために、ダウンロードしようとした PDF ファイルを完全にダウンロードできなかった可能性もあります。 PDF ファイルをもう一度ダウンロードしてみて、誰かに PDF ファイルを渡してもらった場合は、その PDF ファイルを空白ページなしで正しく開くことができるかどうかを尋ねることができます。
まとめ
空白の PDF ページを修正するすべての方法と手段がわかったので、上記の方法のうちどれが問題の解決に役立ったかをお知らせください。このようなテクノロジー関連のコンテンツをもっと知りたい場合は、WeTheGeek を読み続けてください。 Facebook、Pinterest、Twitter、YouTube、Flipboard、Instagram でも私たちを見つけることができます。
読み取り: 0