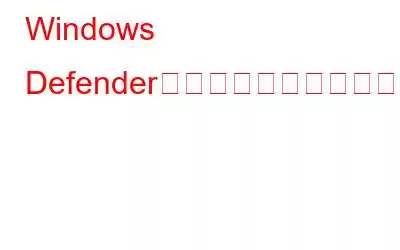Windows Defender は、Windows 10 オペレーティング システムに付属するプレインストールされたマルウェア対策ソフトウェアで、ユーザーをマルウェアから保護します。多くの Windows 10 ユーザーは、自分のマシンで Windows Defender が更新されないことに懸念を表明しています。これらの問題の大部分は、Windows Defender がウイルス定義の更新に失敗することに起因しており、通常、ユーザーのインターネット接続が強いときに発生します。 Windows Defender を初めて起動するとき、定義の更新に関する通知が表示される場合や、更新を確認しようとしたときに更新を確認、ダウンロード、またはインストールできないというメッセージが表示される場合があります。 Windows Defender の更新に失敗した場合は、以下に示す解決策を試して問題を解決してください。
Windows Defender が更新されない問題を解決する方法
方法 1: 予備的な修正
より詳細な説明に入る前に、基本的なチェックと従うべき手順を見てみましょう。
- 他のセキュリティ ソフトウェアがインストールされていないか確認してください。これをインストールすると停止します。 Windows Defender をインストールし、更新プログラムを受信できないようにします。現在コンピュータにインストールされているマルウェア対策ソフトウェアをすべて削除します。
- Windows Defender Update インターフェイスを通じてアップデートを確認し、それが機能しない場合は Windows Update を試してください。これを行うには、通知領域の盾のマークをクリックし、[ウイルスと脅威からの保護] を選択して、更新プログラムを確認します。
- 保留中の更新プログラムをすべてインストールし、コンピューターを再起動してから、Windows Defender 更新プログラムを再試行します。アップデートを自動的にチェックするように Windows Defender を設定します。
- Windows Update のトラブルシューティング ツールを実行します。
方法 2: アップデート定義を手動でインストールする
更新プログラムは、多くの場合、Windows Update、自動更新、または Windows Server Update Service (WSUS) を介して Microsoft から配信されます。これらのサービスの問題により、Windows Defender は状況によっては更新されません。前述のように、この状況では定義を手動で更新します。更新プログラムを手動でインストールできた場合、問題は Windows Update の問題が原因です。その他のアップデートについては、Windows セキュリティ ポータルにアクセスしてください。
方法 3: Windows Defender サービスを自動モードに設定する
ステップ 1: Windows キー + R キーボードを押して、[ファイル名を指定して実行] ボックスを開きます。
ステップ 2: 検索ボックスに「services.msc」と入力し、Enter キーを押します。
ステップ 3: Windows Defender ウイルス対策サービスを右クリックし、 [プロパティ] を選択します。
ステップ 4: サービス ステータスが稼働中で機能していることを確認します。
ステップ 5: スタートアップの種類が自動であることを確認します (そうでない場合は、スタートアップの種類を自動として選択し、[開始] をクリックします)。
ステップ 6: [適用] をクリックし、[OK] をクリックします。
方法 4: SFC スキャン
ステップ 1: [スタート] ボタンを押します。
ステップ 2: 検索ボックスに「cmd」と入力します。
ステップ 3: コマンド プロンプトを管理者特権モードで実行するには、[管理者として実行] を選択します。
ステップ 4: 入力後に Enter キーを押します。 sfc/scannow と入力します。
破損したシステム ファイルがデフォルトのウイルス対策ソフトウェアの更新を妨げているかどうかを確認します。
方法 5: 代替ウイルス対策ソフトウェアを使用する
Windows Defender がニーズに合わない場合は、代替品を探すときが来ました。したがって、更新の問題を永久に回避したい場合は、以下のアプローチを使用してください。
Systweak Antivirus は、あらゆる種類の危険な攻撃からコンピューターをリアルタイムで保護します。また、迷惑な広告をフィルタリングし、マルウェアやその他の種類の有害なソフトウェアのダウンロードやアクセスをブロックしてコンピュータを保護する StopAllAds ブラウザ プラグインも含まれています。 Systweak Antivirus は、24 時間 365 日、エクスプロイトからコンピューターを保護します。すべてのセキュリティ要件にワンストップで対応することで、コンピューターの現在のパフォーマンスを向上させます。機能の一部を次に示します。
即時のセキュリティ
Systweak Antivirusは、コンピュータ上での動作に基づいて潜在的な危険やアプリケーションを検出できる数少ないウイルス対策アプリの 1 つです。
操作は簡単です
このアプリは家族全員が使いやすいユーザー インターフェイスを備えています。
軽量
CPU リソースやソフトウェアを無駄にしないため、消費するシステム リソースが最も少ないものが最も優れていると考えられます。
インターネットを安全に閲覧する
これは、インターネット サーフィンを指す広範な表現です。このアプリを使用すると、広告ブロッカー プラグインが広告をフィルターしている間にインターネットを閲覧できます。
起動項目を管理できます
起動時間を遅くするコンポーネント
Windows Defender が更新されない問題を修正する方法に関する最後の言葉Windows Defender が更新されないという問題は、ウイルス定義が更新されていないと Windows Defender が更新されないという重大なエラーです。役に立たない。リソースを大量に消費するだけのアプリになる システムを新たな脅威から保護するものではありません。したがって、ウイルス対策アプリを常に最新の状態に保つことをお勧めします。Windows Defender も例外ではありません。上記の方法を使用して問題を解決できますが、それでも問題が解決しない場合は、Systweak Antivirus などの代替手段が最良の選択肢です。
ソーシャル メディアでフォローしてください – 。ご質問やご提案がございましたら、以下のコメント欄にご記入ください。解決策をご連絡させていただきます。私たちは、テクノロジーに関する一般的な問題への回答とともに、ヒントやコツを定期的に投稿しています。
よくある質問 –Windows Defender を強制的に更新するにはどうすればよいですか?
手動Microsoft Defender ウイルス対策およびその他の Microsoft マルウェア対策プログラムを使用すると、更新をトリガーできます。 Windows 10 の最新の更新プログラムを確認するには、[Windows セキュリティ ウイルスと脅威対策] ページに移動し、[更新プログラムの確認] をクリックします。
Windows 10 で失敗した Windows Defender の更新プログラムを修正するにはどうすればよいですか?
Microsoft Defender の更新が失敗した場合は、まず Windows Update を確認し、すべての更新プログラムをダウンロードしてインストールして問題を解決する必要があります。
なぜ失敗するのでしょうか? Windows セキュリティ更新プログラムをインストールしますか?
マシンに十分なストレージ容量がない場合、Windows は更新プログラムをインストールできません。ハードドライブがいっぱいでシステムを更新する必要がある場合は、スペースを追加することを検討してください。オプションとしてディスク クリーンアップを実行することもできます。ディスク クリーンアップ アプリケーションを探して起動します。
読み取り: 0