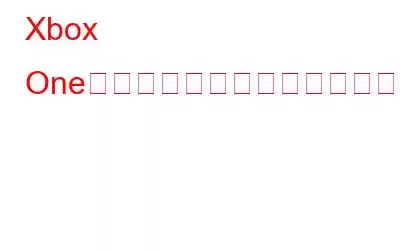Xbox One が緑色の画面で止まっていますか?心配しないで!この問題は、いくつかのトラブルシューティング手順に従うことで簡単に解決できます。これは、ゲーム エクスペリエンスを中断する Xbox One ユーザーからよく報告される問題です。
Windows 10 でこの障害が発生する最も一般的な理由には、次のようなものがあります。
- ハードディスクの破損。
- システム更新プロセスの失敗。
- サーバー間の通信ギャップ
こちらもお読みください: Xbox One ソフトウェアの問題を修正するためのガイド
Windows 10: Xbox One が死のグリーン スクリーンでスタックする問題を修正する方法
Xbox One 本体のグリーン スクリーン オブ デスの問題を解決するために試せる解決策をいくつか紹介します。
#1: 本体をハード リセットする
起動最も簡単なハックを含むステップバイステップのガイド。ハード リセットは、スマートフォンであっても、一般的なエラーや技術的な不具合を修正するための最良の回避策としておそらく機能します。そこで、Xbox One 本体をハード リセットして問題が解決するかどうかを確認してみます。必要な操作は次のとおりです。
本体にある電源ボタンを約 10 秒間押し続けます。
システムが起動するまでしばらく待ちます。再起動します。本体をハード リセットした後もまだ死亡のグリーン スクリーンが表示される場合は、次の解決策に進んでください。
こちらもお読みください: ゲーム エクスペリエンスを最大限に活用するための Xbox One のヒント
#2: ハードディスクをスキャンします
次の回避策に進み、ディスク回復ソフトウェアを使用してハードディスクをスキャンします。
高度なディスク回復ツールをダウンロードします。 Windows では、ディスク ドライブ全体を徹底的にスキャンします。
Windows PC で Advanced Disk Recovery ツールを起動します。
「ハード ドライブ」オプションを選択し、スキャンを実行する必要があるそれぞれのドライブを選択します。 [今すぐスキャンを開始] ボタンを押して開始します。
カスタマイズが必要な場合は、[設定] タブに切り替えます。 Advanced Disk Recovery では、クイック スキャンとディープ スキャンという 2 つの異なるタイプのスキャンが提供されます。ここの設定タブで必要な変更を行い、完了したら「設定を保存」ボタンを押します。
上記の変更をすべて行った後、一連の手順を実行します。すべてのディスク ドライブ パーティションを徹底的にスキャンして、100% エラーがないことを確認します。 Advanced Disk Recovery ソフトウェアを使用すると、パフォーマンスを向上させることができます。 すべてのディスク ドライブを徹底的にスキャンし、失われたデータも手間なく回復します。
回復する必要があるすべてのファイルとデータを選択して、わずか数ステップでハード ドライブを復元します。すべてのウィンドウを終了し、Windows PC を再起動して、Xbox One がグリーン スクリーンで停止する問題がまだ発生していることを確認します。
#3 ハード ドライブをフォーマットする
スキャンして回復している場合ハードディスクに問題があった場合は、最後の回避策として、最も一般的なトラブルシューティング Viz 形式を試します。
デバイスでファイル エクスプローラー ウィンドウを開きます。
そうですね。ディスク ドライブ (Xbox) をクリックし、「フォーマット」を選択します。
「クイック フォーマット」オプションにチェックを入れ、「開始」ボタンを押します。
ハードディスクが正常にフォーマットされたら、デバイスを再起動して、Xbox エラーがまだ発生しているかどうかを確認します。
こちらもお読みください: PC 用のベスト Xbox 360 エミュレータ
#4 Xbox コンソール (オフライン)
開始する前に、以下のものを手元に用意してください:
- オフライン コンソールを保存するための USB フラッシュ ドライブアップデート。 (最低 4 GB のストレージ容量)
- 安定したインターネット速度接続とアクティブな USB ポートを備えた Windows PC。
任意の Web ブラウザを開き、このリンクにアクセスして、Xbox One アップデート ソフトウェアを含む OSU1 zip ファイルをダウンロードします。
ファイルの内容を解凍し、システム アップデート ファイルを Windows PC に保存します。このファイルをコピーして USB フラッシュ ドライブに移動すると、Xbox 本体に接続できるようになります。
アップデート ファイルがフラッシュ ドライブに正常にコピーされたら、次に進みます。
Xbox One 本体の電源コードをデバイスから抜き、すべての電源をオフにします。 30 ~ 40 秒後に電源ケーブルを差し込み、本体の電源を入れます。
「BIND」ボタン (Xbox One 本体の左側にある) と「EJECT」ボタンを押し続けます。
チャイムと電源投入音が聞こえたらすぐに両方のボタンを放します。
>トラブルシューティングのための Xbox 詳細スタートアップ オプションにリダイレクトされます。
次に、USB フラッシュ ドライブを Windows PC に接続します。 USB スティックを接続するとすぐに、トラブルシューティング ウィンドウに「オフライン システム アップデート」オプションが表示されます。このオプションをタップし、画面上の指示に従って Xbox One 本体を更新します。
Xbox One 本体を再起動して、 Xbox One がグリーン スクリーンでスタックする問題にまだ直面しています。
こちらもお読みください: Xbox One でゲームシェアする方法
グリーン スクリーンを修正するために試せる解決策をいくつか紹介します。 Xbox One 本体の死亡画面の問題。どのソリューションがあなたにとって最も効果的だったか、ぜひお知らせください。
読み取り: 0