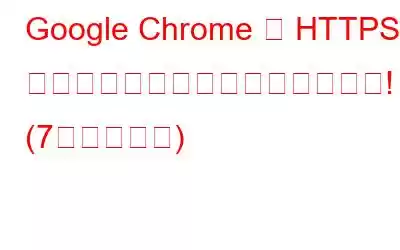HTTPS が Chrome で機能しない場合ブラウザーで HTTPS エラーが発生することは非常に一般的であり、デバイスに特定の HTTPS Web サイトを読み込めなくなる場合があります。しかし、良いことは、デバイスの設定をいくつか簡単に変更することで、このエラーをすぐに回避できることです。
画像ソース: Naked Security
HTTPS (Hypertext Transfer Protocol Secure) は HTTP の拡張機能であり、Web 上でより安全な通信方法を提供します。このプロトコルは、ブラウザと Web サーバー間の通信を保護するために使用されます。 HTTPS プロトコルは、2 つのシステム間に暗号化されたリンクを確立し、安全なデータ転送を保証します。
この投稿では、Chrome の HTTPS エラーをすぐに解決する方法に関する詳細なガイドをリストしました。
始めましょう。
こちらもお読みください: HTTPS と VPN でサーフィンする必要があるのはなぜですか?
Chrome で HTTPS ウェブサイトを開けないのはなぜですか?
HTTPS ウェブサイトが Chrome ブラウザに読み込まれない場合は、次の理由が考えられます:
- ネットワーク設定が正しく構成されていない。
- 破損SSL キャッシュ。
- VPN サービスまたはサードパーティ アプリケーションの干渉。
- 古いまたは破損した DNS キャッシュ。
- 悪意のある拡張機能。
- >ファイアウォールまたはウイルス対策ソフトウェアの干渉。
Windows PC で「HTTPS が Chrome で機能しない」問題を解決する方法
解決するための簡単な解決策をいくつか紹介します。 Windows 11 の HTTPS エラー。
解決策 1: SSL キャッシュをクリアする
タスクバーにある検索アイコンをタップし、「インターネット オプション」と入力します。 Enter キーを押します。
[インターネットのプロパティ] ウィンドウが画面に表示されます。 「コンテンツ」タブに切り替えます。
次に、「SSL 状態のクリア」ボタンをタップして、Windows 上の SSL (Secure Sockets Layer) キャッシュをクリアします。
SSL キャッシュをクリアした後、デバイスを再起動します。 Google Chrome を起動し、任意の HTTPS ウェブページにアクセスして、エラーが解決したかどうかを確認します。
解決策 2: DNS キャッシュをフラッシュする
「HTTPS が機能しない」問題を修正するための次の回避策は次のとおりです。
タスクバーに配置された検索アイコンをタップし、「コマンド プロンプト」と入力します。 「管理者として実行」オプションを選択してターミナルを管理者モードで起動します。
ターミナル ウィンドウで次のコマンドを入力し、Enter キーを押して DNS キャッシュをフラッシュします。
ipconfig /flushdns
このコマンドを実行した後、デバイスを再起動します。
解決策 3: Config 日付と時刻の設定を行ってください
Windows アイコンをタップし、「設定」を選択します。左側のメニューペインから「時刻と言語」セクションに切り替えます。
「日付と時刻」を選択します。
「変更」ボタンをタップします。
日付と時刻を手動で設定するには、ドロップダウン メニューを使用します。完了したら、[変更] ボタンをクリックします。
解決策 4: VPN サービスを無効にする
現在、Windows PC で VPN サービスに接続していますか?セキュリティ上の理由から、VPN またはウイルス対策ソフトウェアが Chrome による特定のウェブページの読み込みを妨げている可能性があります。
その場合は、Windows PC で VPN サービスを一時的に無効にして、次のことを確認してください。エラーは解決されました。
解決策 5: Chrome ブラウザをリセットする
デバイスで Chrome を起動します。次のリンクをコピーしてアドレス バーに貼り付けます。
chrome://settings/reset
「設定を元のデフォルトに戻す」をタップします。
[設定をリセット] ボタンをクリックして Chrome をリセットします。
こちらもお読みください: 修正: Google での接続が中断されたエラーChrome
解決策 6: Google Chrome を更新する
Windows 11 PC で Google Chrome を起動します。
右上隅にある [ヘルプ] > [Google Chrome について] を選択します。
利用可能なアップデートがあるかどうかを確認します。ブラウザのアップデートが利用可能な場合は、Google Chrome を最新バージョンにアップグレードします。
Chrome を再起動し、「HTTPS が Chrome で機能しない」問題がまだ発生しているかどうかを確認します。
こちらもお読みください: Windows 11/10 で Google Chrome が更新されない場合の修正方法
解決策 7: 代替 Web ブラウザに切り替える
上記のトラブルシューティング ハックを試してもうまくいきませんか?別の Web ブラウザに切り替えてみてください。 Windows 11 デバイスには Mozilla Firefox または Opera をインストールできます。これらのブラウザのいずれでも HTTPS エラーが発生しない場合は、これらを使用してタスクを実行してみてください。
結論
ここでは、「HTTPS が動作していません」を修正する簡単な方法をいくつか紹介します。 Chrome」の問題。この問題によりブラウジング エクスペリエンスが妨げられた場合は、上記の解決策のいずれかを使用して、Chrome での HTTPS エラーを回避できます。
この投稿は役に立ちましたか?どの方法で効果があったのかぜひお知らせください。コメントでお気軽にあなたの考えを共有してください のセクション。ソーシャルメディアで私たちをフォローしてください – .
読み取り: 0