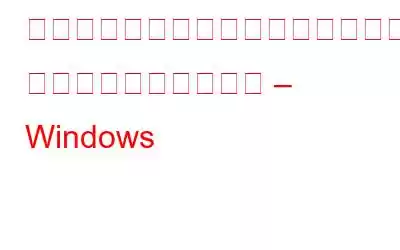時間がなくて、新しいトピック、製品、プロセスについて学ぶ必要があるときはどうしますか?おそらくビデオをチェックしていると思いますが、あなたは一人ではないと信じてください。83% の人はチュートリアルや説明ビデオを見ることを好みます。
しかし、人々や企業は、音声付きのチュートリアル ビデオを作成する方法という問題に苦労しています。有用であり、ユーザーに注目されています。この問題でユーザーを支援するために、私たちはいくつかの画面とビデオ録画ツールを調査し、試しました。そこで私たちは、チュートリアル ビデオの作成に役立つ最高のツールである TweakShot Screen Recorder に出会いました。これを使用すると、興味深いビデオを作成したり、画面をキャプチャしたり、Web カメラ使用時や Web カメラ オーバーレイを使用して画面を録画したりすることができます。以下では、TweakShot Recorder の使用方法を詳しく説明します。
投稿全体を読む時間がありませんか?
心配しないで、TweakShot Screen Recorder をダウンロードして、次の目的に使用してください。画面を録画してトレーニングやチュートリアルのビデオを作成します。この優れた画面録画ツールは、デフォルトでシステム サウンド付きのビデオを録画し、スムーズなビデオ録画のためのハードウェア アクセラレーションも可能にします。
ツールの使用方法の詳細については、ここをクリックしてください。
TweakShot Screen Recorder とは何ですか?なぜ使用する必要がありますか?
TweakShot Screen Recorder は、名前のとおり画面録画です。コンピューターまたはラップトップの使用時に実行するアクティビティを記録できる画面キャプチャ ツール。このツールは、ビデオ チュートリアル、オンライン ストリーミング ビデオ、Zoom ミーティング、ウェブカメラ オーバーレイ、ウェブカメラ付き画面などの記録に使用できます。
さらに、TweakShot Screen Recorder は、スクリーンショットを撮ったり、記録したりする必要がある場合に便利です。
これで、TweakShot Screen Recorder が何であるかがわかりました。 TweakShot Screen Recorder を使用してチュートリアル ビデオを作成する方法を学びましょう。
TweakShot Screen Recorder を使用してチュートリアル ビデオを作成する方法
優れたチュートリアル ビデオを作成するには、適切なツールを選択する必要があります。重要。 TweakShot Screen Recorder を使用すると、プロセスがはるかに簡単かつ迅速になります。このツールを使用すると、画面の録画とキャプチャを同時に行うことができます。また、これを使用すると、マイクからシステム オーディオを録音できます。
TweakShot Screen Recorder の使用方法は次のとおりです。
1. TweakShot Screen Recorder をダウンロードしてインストールします。
2.最高のスクリーンレコーダーツールを起動して、 チュートリアルビデオを作成します。
3.領域選択オプションから選択して画面を録画し、チュートリアルビデオを作成します。
- 全画面
- 領域を選択
- ウィンドウを選択
注: Web カメラの使用時に録画するには、[Web カメラ] をクリックします。これに加えて、Web カメラのオーバーレイを使用して録画することもできます。これを行うには、右上隅にある 3 本の水平線をクリックし、[ウェブカメラ] > [記録中にウェブカメラ オーバーレイを記録する] の横のボックスにチェックマークを付けます。
4.フレーム レート、フォーマット、サイズを変更するには、[クイック設定] をクリックして変更を加えます。 TweakShot Screen Recorder を使用すると、最大 120 FPS のビデオを録画できます。
5.すべての設定が完了し、記録する領域を選択したら、「記録」ボタンをクリックします。録画画面の準備をするための 3 秒タイマーが表示されます。
6.マイクを使用して音声を録音するには、マイク アイコンをクリックし、ドロップダウンから接続されているデバイスを選択します。
注: TweakShot Screen Recorder は音声を録音します。システムスピーカー経由で。さらに、マイクアイコンをクリックすると、ナレーションを録音することもできます。また、ハードウェア アクセラレーションを有効にして、より安定した効率的なビデオを録画することもできます。これを行うには、3 本の水平線をクリックし、左側のペインで [記録] オプションをクリックし、[ハードウェア アクセラレーションを有効にする] の横のボックスにチェックマークを付けます。
7.記録を停止するには、表示される小さなツールバーから赤い四角ボタンをクリックします。
8.チュートリアルビデオが録画されると、ドキュメントの下に自動的に保存されます。録画されたチュートリアルを表示するには、「録画」オプションをクリックします。その場所に移動するには、フォルダー アイコンをクリックします。ただし、プレビューしたい場合は、再生アイコンをクリックしてください。
これは、TweakShot Screen Recorder を使用して、画面録画付きの説明ビデオを作成する方法です。
最後に感想プロでも学生でも、教則ビデオはすべての人に利用されています。これらは、物事を説明し、情報を迅速かつ視覚的に共有する効果的な方法です。 TweakShot Screen Recording を使用すると、チュートリアルやあらゆる種類のビデオを簡単に作成できるようになりました。マウス カーソルとマウス クリックのオプションを使用すると、説明ビデオを簡単に作成できます。この素晴らしいオールインワンの画面録画および画面キャプチャ ツールを使用すると、優れたビデオを作成できます。この情報が役に立ち、このツールを使用して説明ビデオを作成していただければ幸いです。
読み取り: 0