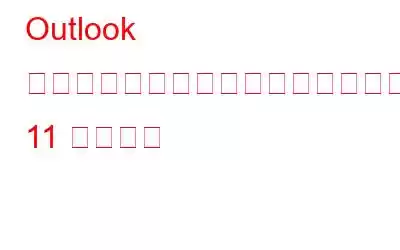何十年にもわたって、Outlook は電子メールの送信、受信、管理のための信頼できるプラットフォームであることを証明してきました。そうじゃない?これは、個人と組織の両方にとって標準的な電子メール プラットフォームとして機能してきました。 Microsoft Outlook は、電子メールの送受信、受信トレイの整理、重要な会議やタスクのスケジュール、リマインダーの設定などを行うことができる安全な電子メール サービスです。
したがって、Outlook をあなたのメインの電子メール アカウントには、あなたがここにいる理由が明確に説明されています。 「Outlook がサーバーに接続できません」というエラーが発生して困っていますか? Microsoft Outlook でメールにアクセスできませんか?心配しないで!
Outlook がサーバーに接続できない問題を解決する方法
この投稿では、サーバーに接続できない Outlook を解決するための 9 つの有用な解決策をリストしました。 Windows 10 での問題。
こちらもお読みください: Windows 10 で Outlook が開かない場合の解決方法
1.認証情報とアカウントの詳細を確認してください
まず最初に行うべきことですよね?念のため、資格情報とアカウント情報をチェックして、ログインするための本物の詳細を入力していることを確認することから始めましょう。行う必要があるのは次のとおりです。
PC で Outlook を起動します。
[ファイル] オプションをタップし、[情報] > [アカウントとソーシャル ネットワークの設定] > [アカウント設定] を参照します。
既存のアカウント タイトルをタップして削除し、再度新たに開始するには、すべての認証情報を入力します。
2. Outlook のステータスを確認する
Outlook サーバーに接続できない場合は、Outlook の現在のステータスを簡単に確認する方法を次に示します。
Outlook を起動し、「送受信」に切り替えます。
タイトル バーの右下隅に「オフラインで作業」オプションが表示されます。これは、Outlook が現在サーバーに接続されていないことを示します。このオプションをタップし、設定を切り替えて、このハッキングが機能するかどうかを確認してください。
こちらもお読みください: Outlook の動作が遅いですか?パフォーマンスを高速化する 5 つの方法
3. Microsoft Exchange Server 接続
Microsoft Exchange サーバーがアクティブかどうかを確認するには、Outlook の設定に進み、現在のステータスを確認します。
Outlook を起動し、[ファイル] アイコンをタップします。 。 [情報] > [アカウントとソーシャル ネットワークの設定] > [アカウント設定] に移動します。
Microsoft Exchange Server に問題がある場合は、その横にオレンジ色のインジケータ アイコンが表示されます。
4. SSL サーバーに切り替える
次の方法も試すことができます SSL サーバーに切り替えて、Microsoft Exchange Server サービスに接続します。
Outlook を起動し、[ファイル] > [情報] > [アカウントとソーシャル ネットワークの設定] > [アカウント設定] に進みます。
電子メールを選択します。リストからアカウントを選択し、「変更」をタップします。 「詳細設定」をタップします。
インターネット電子メールの詳細設定ウィンドウで、「詳細」タブに切り替えます。
「使用」の横のドロップダウンをタップします。
[OK] ボタンを押して変更を保存します。
すべてのウィンドウを終了し、Outlook を再起動して、SSL が有効かどうかを確認します。まだ「Outlook がサーバーに接続できない問題」が発生しています。
こちらもお読みください: Windows 10 エラー 0xc0000005 により Microsoft Outlook がクラッシュする
5. Outlook アカウントを修復する
Outlook アカウントを修復するには、次の簡単な手順に従ってください:
Outlook を起動し、[ファイル] > [情報] > [アカウントとソーシャル ネットワークの設定] > [アカウント設定] に移動します。
リストから Outlook アカウントを選択し、[修復] ボタンを押します。
資格情報を入力して Outlook 修復プロセスを開始し、ウィザードに表示される画面の指示に従います。
修復プロセスは根本的な問題を特定するのに役立ち、Outlook がネットワークの問題を自動的に修正できるようになります。
6. Outlook の Stellar Repair を使用する
Microsoft Outlook は、破損したファイルの存在や設定の誤りにより、簡単にクラッシュする可能性があります。 Outlook を修復するためにサードパーティの修復ツールを検討したことがありますか?まあ、遅すぎるということはありません!
デバイスに Stellar Repair For Outlook ツールをダウンロードしてインストールし、「Outlook がサーバーに接続できない」問題を解決します」を数回クリックするだけで完了します。この気の利いたツールを利用すると、データを失うことなく破損した PST ファイルを簡単に修復できます。 Stellar PST 回復ソフトウェアは、破損した PST ファイルから失われた電子メール、添付ファイル、タスク、ジャーナルを回復する効率的なツールです。
こちらもお読みください: ベスト電子メール回復Microsoft Outlook 用ソフトウェア
7. Outlook 拡張機能を無効にする
サードパーティの拡張機能またはアドオンが Outlook に干渉している場合、デバイス上で「Outlook がサーバーに接続できない問題」が発生する可能性があります。この問題を解決するには、プラグインを無効にして問題が解決するかどうかを確認してください。
Outlook を起動し、[ファイル] > [オプション] > [アドイン] に進みます。
「実行」をタップします ボタンの下にあるすべての拡張子のチェックを外します。 [OK] ボタンをクリックして、最近の変更を保存します。
Outlook を再起動し、問題が解決したかどうかを確認します。
これにより、Microsoft Outlook がサーバーに接続できない問題が効果的に解決されます。ただし、まだ問題が解決しない場合は、次の方法に進んでください。
8. Outlook データ ファイルを再構築する
上記の回避策が役に立たない場合は、Outlook データ ファイルを再構築してみてください。次の簡単な手順に従って、Outlook データ ファイルを再構築し、ネットワーク接続エラーを修正します。
Outlook を起動し、アカウント設定を開きます。
アカウント設定の [データ ファイル] タブに切り替えます。リストからメール アカウントを選択し、[ファイルの場所を開く] オプションをタップします。
それぞれのフォルダーに到達したら、データ ファイルの名前を変更するか、単に移動します。
上記の手順に従って Outlook を再起動し、まだ問題が発生しているかどうかを確認します。
こちらもお読みください: Windows で Outlook エラー 0X800CCC0E を修正する方法10?
9. Outlook を更新する –
アプリケーションが古くなっている可能性があり、正しく機能するには最新バージョンの Outlook が必要です。したがって、Outlook の更新バージョンを確認してください。 Outlook を開き、[ファイル] に移動して、[Office アカウント] をクリックします。 [製品情報] に移動すると、[今すぐ更新] をクリックする必要がある [更新オプション] が表示されます。
さらに、コンピューターに保留中の更新がある場合は、Windows の更新を確認してください。これを行うには、[設定] > [Windows Update] > [更新プログラムの確認] を開き、利用可能な必要な更新プログラムをダウンロードしてインストールします。
完了したら、コンピュータを再起動し、サーバー Outlook への接続の問題が解決したかどうかを確認します。
10. Outlook を再インストールします
MS Outlook をアンインストールして再インストールすることは、最初からやり直すための最後の手段として機能します。
タスクバーにある Windows アイコンを押し、歯車の形のアイコンを選択して、設定を開きます。
設定ウィンドウで、「アプリと機能」を選択します。
プログラムのリストをスクロールして Microsoft Outlook を見つけ、それをタップします。その下にある [アンインストール] ボタンをクリックします。
画面上の指示に従って、デバイスから MS Outlook を完全にアンインストールします。アンインストール プロセスが完了したら、製造元の Web サイトから MS Outlook を再度ダウンロードします。
11.メール アドレスを再度追加してください
これはあなたにとって役に立つかもしれません 一時的な不具合が原因で Outlook がサーバーに接続できない問題が発生する可能性があります。これを解決するには、まず電子メール アカウントを削除してから、再度追加する必要があります。次の簡単な手順に従ってください –
Outlook を開き、[ファイル] に移動して [アカウント設定] を選択し、[データ ファイル] に移動します。次に、このタブで [追加] オプションに進み、電子メール アカウントを削除するときに新しい Outlook データ ファイルを作成します。
次に、[電子メール] タブに移動して、ここをクリックします。自分のメールアカウントを表示できます。それを選択して、[削除] をクリックする必要があります。
完了したら、アプリケーションを再起動し、電子メール アカウントを追加します。
結論
ここでは、次のとおりです。 Windows 10 デバイスで「Outlook がサーバーに接続できない問題」を解決するための 9 つの最も便利で効果的な方法。上記の回避策が Outlook 接続エラーの修正に役立つことを願っています。
その他の質問やサポートが必要な場合は、お気軽にコメント スペースに質問を書き込んでください。
読み取り: 0