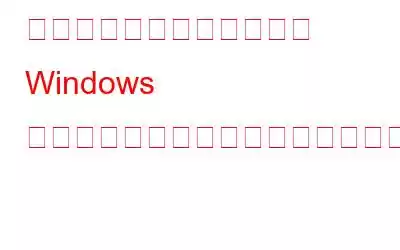Windows 10 の貴重なハードディスク領域を回復したいですか?
はい、それでは何を待っていますか?さらに読んで、それを最も簡単かつ迅速に行う方法を学びましょう。
追加のヒント
大きなファイル、圧縮ファイル、ジャンク ファイルを識別するには、およびその他の不要なデータを除去するには、Disk Analyzer Pro の使用をお勧めします。
この優れたディスク アナライザー ツールを使用すると、ハードディスクを簡単にスキャンし、スペースを消費しているファイルを特定できます。これは、不必要なスペースを占有する不要なファイルを削除するのに役立ちます。このツールを使用するには、以下の手順に従います。
1. Disk Analyzer Pro をダウンロード、インストールし、実行します。
2.スキャンするディスク パーティションを選択 > スキャンの開始
3.スキャンが完了したら、[表示] タブ > [ファイル リスト] > [さまざまな属性に基づいてファイルを並べ替え] をクリックします。
4.削除するファイルを選択して Delete キーを押すか、右クリックして [ごみ箱へ削除] を選択します。
これにより、データを並べ替えて不要なファイルを削除できます。
以上が、ディスク アナライザーなどのツールを使用してディスク領域をクリーンアップする方法でした。これに加えて、Windows 10 の新しいファイル システム (NTFS) を使用してドライブ上のファイルを圧縮する場合は、読み続けてください。
ここでは、NTFS ファイル システムの使用方法を説明します。
注: NTFS 圧縮を有効にすると、ファイルの解凍と再圧縮に追加のリソースが使用されるため、システムのパフォーマンスに影響を与える可能性があります。
その場合、NTFS 圧縮を使用する理由は何ですか?
NTFS 圧縮を使用する理由:
- スペースの解放に役立ちます
- めったに使用しないファイルを保存するソリューション
- 画像やドキュメントを圧縮して保存する
NTFS ファイル圧縮を使用してファイルを圧縮する方法
Windows でファイルを圧縮する最も簡単な方法は、NTFS 圧縮を使用することです。これを行うには、以下の手順に従います。
1.ファイル エクスプローラーを起動します。
2.圧縮ファイルを保存するフォルダーに移動します
3. Ctrl+Shift+N を押して新しいフォルダーを作成します。
4.フォルダーに名前を付け、右クリックし、プロパティ
5. [全般] タブ > [詳細] ボタンをクリックします。
6. [コンテンツを圧縮してディスク領域を節約する] の横のボックスをオンにし、OK
7.確認ボックスで、「変更を適用」をクリックします。 このフォルダー、サブフォルダー、およびファイルのオプション > ok。
手順に従うと、NTFS ファイル圧縮が有効になり、フォルダーに保存されているすべてのファイルのサイズが縮小されます。 .
注: 上記の手順を使用すると、ファイルとフォルダーの両方を圧縮できます。また、互いに指す 2 つの矢印アイコンは、圧縮が有効であることを示します。保存したスペースの量を確認するには、フォルダーを右クリックし、[プロパティ] をクリックします。 [サイズ] と [ディスク上のサイズ] を確認します。後者は圧縮後のファイル サイズです。
圧縮を元に戻すには、同じ手順に従います。ステップ 7 で、必ずチェックを外してください。 内容を圧縮してディスク容量を節約します。
ディスク全体を圧縮して容量を節約するにはどうすればよいですか?
容量を節約するためにフォルダの内容を圧縮する代わりに、ドライブ全体を圧縮してスペースを節約できます。これを行うには、ハード ドライブで NTFS 圧縮を有効にする必要があります。これを行うには、以下の手順に従います。
1.ファイルエクスプローラーを起動します。
2. [この PC] > [デバイスとドライブ] をクリックし、圧縮するドライブ パーティションを右クリック > プロパティをクリックします。
3 。 [このドライブを圧縮してディスク領域を節約する] の横のボックスを選択し、[適用] > [OK] を選択します。
4.確認ボックスで、[ドライブ (ドライブ文字)、サブフォルダー、およびファイルに変更を適用する] を選択し、[OK] を選択します。
有効にすると、次のことが可能になります。
2 つの方法のいずれかを使用して、フォルダーまたはドライブ全体を圧縮できます。 NTFS はファイル サイズを小さくするため、ディスク領域の節約に役立ちます。変更を元に戻すには、フォルダーとディスク ドライブを圧縮するために有効にしたすべてのボックスのチェックを外します。
NTFS を使用してファイルを圧縮してサイズを削減し、スペースを節約する方法がわかったので、これがシステムのパフォーマンスにどのような影響を与えるかを見てみましょう。
NTFS ファイル圧縮はシステム速度を低下させますか?
他のファイル圧縮ユーティリティと同様に、NTFS もファイルを圧縮しますが、圧縮は透過的です。簡単に言うと、Windows がバックグラウンドで圧縮を実行しているため、ファイルを解凍しなくても通常はファイルにアクセスできます。
これは、ファイル アクセス時間が増加することを意味しますか?まあ、解凍中は CPU の動作が増えるため、CPU の速度に依存します。ただし、高速な CPU と低速なハード ドライブを備えている場合は、圧縮を迅速に行うことができます。しかし、評価減操作は確実に妨げられています。
Sp の金額 ace NTFS 経由でファイルの圧縮を使用して保存しますか?
これは賢明な質問ですが、具体的な答えはありません。節約できるスペースの量は、圧縮するファイルの種類によって異なります。つまり、すでに圧縮ファイルが保存されているドライブを圧縮する場合、スペースはあまり節約されません。ただし、ドライブがドキュメントや画像でいっぱいで、それらを圧縮すると、最終的には十分なディスク領域を節約できます。
評決
これですべての質問が解決され、その方法がわかったと思います。ドライブまたはその内容を圧縮すると、スペースを節約できます。ただし、システム速度が気になり、スペースを回復するためだけに妥協したくない場合は、Disk Analyzer Pro を使用してみてください。この強力なユーティリティは、ディスク領域を節約し、大きなファイル、重複、その他の領域を消費するデータを識別することができます。この機能を使用するには、ここをクリックしてダウンロードしてください。
ただし、ファイルを圧縮すべきかどうかまだ疑問がある場合は、CPU が遅い場合は、この機能を使用しないでください。物事を遅くする。ただし、より高速な CPU と低速なハードディスクを搭載している場合は、ディスク領域の節約に役立つため、それを使用できます。
ただし、CPU がバックグラウンドでファイルの解凍に忙しい場合、次のような問題が発生することを覚えておいてください。アクセス時間が遅い。
FAQ –Q1.ディスク領域を節約するためにドライブを圧縮するとどうなりますか?
ディスク領域を節約するためにファイルを圧縮してそれにアクセスすると、CPU はより多くの作業を実行する必要があり、これによりパフォーマンスが低下します。システム。ただし、圧縮ファイルは必要なスペースが少ないため、読み込みが速くなり、高速な CPU と低速なハード ドライブを備えたシステムの方が圧縮ファイルの読み込みが速くなります。
Q2.スペースを節約するために C ドライブを圧縮できますか?
忘れてはいけないルールは、システム ドライブ (C ドライブ) を決して圧縮しないことです。そうすると、多くの問題が発生し、インストールが失敗する可能性があります。ただし、それでも試してみたい場合は、ルート ディレクトリと Windows ディレクトリを圧縮しないでください。
C ドライブを圧縮することはお勧めしません。
Q3. ハード ドライブの圧縮はよくありませんか?
ハード ドライブの圧縮はシステムのパフォーマンスを低下させるため、お勧めしません。ただし、スペースを節約するために圧縮したい場合は、最適な PC オプティマイザーとクリーンアップ ツールを使用してみてください。
Q4.ファイルを圧縮するとスペースが節約されますか?
はい、ファイル サイズが小さくなるのでスペースは節約されますが、圧縮ファイルにアクセスするときは CPU が圧縮する必要があります。 作業が増えると、システムのパフォーマンスと速度に影響します。
読み取り: 0