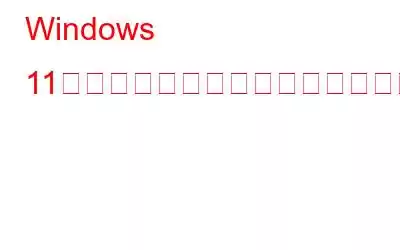Windows では、デフォルトですべてのネットワーク アダプタに一般的な名前が付けられます。これらの名前がわかりにくいと思われる場合は、後で簡単に変更できます。ネットワーク アダプターに説明的な用語を与えると、認識しやすくなります。 Windows 11 ユーザーがネットワーク デバイスの名前を変更するための明確な方法を次に示します。
Windows 11 でネットワーク アダプターの名前を変更する方法
1.設定アプリを使用してネットワーク アダプターの名前を変更する
設定プログラムを使用して、Windows 11 でネットワーク デバイスの名前を変更するのが最も簡単なプロセスです。以前の Windows バージョンではこれを行うことはできませんでした。実行する必要がある手順は以下のとおりです。
ステップ 1: 設定アプリを開くには、[スタート] メニューを開いて歯車の形のシンボルをクリックします。
ステップ 2: 左側のサイドバーを使用して、[ネットワークとインターネット] タブを選択します。
ステップ 3: クリックして [詳細ネットワーク オプション] を選択します。
ステップ 4: 名前を変更するイーサネットまたは Wi-Fi アダプターを展開する必要があります。
ステップ 5: メニューから [名前の変更] を選択します。
ステップ 6: ネットワーク アダプタの新しい名前を入力します。文字、ハイフン、数字を使用してネットワーク アダプタに名前を付けることができます。
ステップ 7: [保存] を選択します。
2.コントロール パネルを使用してネットワーク アダプタの名前を変更する
Windows でネットワーク アダプタの名前を変更するもう 1 つの方法は、コントロール パネルを使用することです。このテクニックは Windows 10 のネットワーク アダプターの設定に似ているため、すでにご存知かもしれません。
ステップ 1: 検索メニューを表示するには、Win + S キーを押します。
ステップ 2: 「コントロール パネル」を検索し、最初の項目を選択します。
ステップ 3: アダプターの設定を [ネットワークと共有] に変更します。
ステップ 4: [ネットワーク接続] ウィンドウでネットワーク アダプタを右クリックし、コンテキスト メニューから [名前の変更] を選択します。
ステップ5: 新しいネットワーク アダプタ名を入力した後、Enter キーを押して、更新されたネットワーク アダプタ名を保存します。
ボーナス: コントロール パネルにアクセスできない場合に問題を解決する方法
PC の混乱を解消するための最も効果的なプログラムは、Advanced System Optimizer です。 Windows 最適化のニーズに対して、迅速かつ手頃な価格のソリューションを提供します。ハードドライブをクリーンアップしてマシンの速度を上げます。映画、音楽ファイル、写真、ドキュメントなどの重要なデータのバックアップ コピーは、 失われたデータの回復に加えて作成されます。コントロール パネルの問題を解決する手順は次のとおりです。
ステップ 1: 下のボタンからAdvanced System Optimizerをダウンロードしてインストールします。
< p data-eventsource="DownloadNow_post_button">ステップ 2: アプリケーションを起動し、画面左側の [共通問題解決ツール] タブをクリックします。
ステップ 3: 次に、アプリ インターフェース画面の中央にある [PC Fixer] オプションをクリックします。
ステップ 4: 新しいアプリ インターフェイス画面が PC 上で起動します。左側のパネルで [問題のリスト] タブをクリックします。
ステップ 5: コントロール パネル をクリックします。 > カテゴリをクリックし、コントロール パネルで現在発生している問題を選択し、修復 ボタンをクリックします。
>ステップ 6:画面上の指示に従い、Advanced System Optimizer で問題を解決します。
注: コンピュータが一度再起動する場合があります。
3.コマンド プロンプトを使用してネットワーク アダプタの名前を変更する方法
コマンド ライン インターフェイスを使用したい場合は、Windows でいくつかのコマンドを実行すると、ネットワーク アダプタの名前を変更できます。ありがたいことに、思っているほど怖いものではありません。コマンド プロンプトを使用してネットワーク アダプタの名前を変更するには、次の手順に従います。
ステップ 1: パワー ユーザー メニューにアクセスするには、[スタート] アイコンを右クリックするか、コンピュータの Win + X キーを押します。
ステップ 2: 選択項目から、[ターミナル (管理者)] を選択します。
ステップ 3: ユーザー アカウントがコントロール (UAC) プロンプトが表示されたら、[はい] をクリックします。
ステップ 4: コンソールで次のコマンドを実行して、コンピュータのネットワーク アダプタのリストを調べます。
netshinterface showinterface
ステップ 5: [インターフェイス名] 列から、名前を変更するネットワーク アダプタの名前をメモします。
ステップ 6: ネットワーク アダプタの名前を変更するには、次のコマンドを実行します。
netsh Interface set Interface name="OldName" newname ="NewName"
ステップ 7: 前にメモしたネットワーク アダプタの現在の名前上記のコマンドの OldName を step に置き換える必要があります。
同様に、NewNa を希望の名前に置き換えます。
ステップ 8: たとえば、次のコマンドは、ネットワーク アダプタの名前を Wi-Fi から Office Wi-Fi に変更するのに適しています。
netshinterface setinterfacename="Wi-Fi" newname="Office Wi-Fi"
Windows 11 でネットワーク アダプターの名前を変更する方法に関する最後の言葉
ネットワーク アダプターは、さまざまなデバイスとコンピューター間の通信を可能にする重要なハードウェアです。システムに複数のネットワーク アダプターがある場合、整理しておくために、それぞれに意味のある名前を付けることができます。幸いなことに、Windows 11 には、ネットワーク アダプターの名前を変更するためのさまざまなオプションが用意されています。使用していない古いネットワーク アダプターを削除することは、アクティブなアダプターを追跡するためのさらなるテクニックです。
ソーシャル メディアで私たちをフォローしてください – 。ご質問やご意見がございましたら、お気軽にお問い合わせください。喜んで解決策を提供させていただきます。一般的な技術的な問題に対するアドバイス、解決策、ガイダンスを頻繁に公開しています。
読み取り: 0