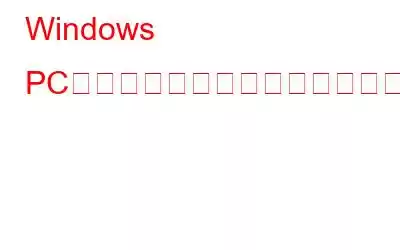お皿がいっぱいになると、忘れてしまいがちですが、幸いなことに、Windows にはリマインダーを設定するためのオプションがいくつか用意されています。時間通りに論文を提出したり、定期的に水を飲んだりすることを忘れないように、スケジュールに基づいて 1 回限りまたは定期的なリマインダーを設定できます。
Windows PC でリマインダーを設定する方法
1. Cortana を使用してリマインダーを設定する方法
Windows は、このコマンドを入力するだけで何かを思い出させるように指示される場合があります。 Cortana が見つからない場合は、以前に Cortana を無効にしている可能性があります。 Win + C キーボード ショートカットを使用して Cortana を起動します。サインインしたら、マイクを使用してリマインダーを設定するように彼女に依頼できます。もちろん、Cortana がコンピューターのマイクを使用することを禁止している場合は、Cortana にコマンドを入力するだけです。
Cortana を使用して、Windows 11 にプレインストールされている Microsoft To-Do でリマインダーを設定できます。ただし、Cortana が気に入らない場合は、Microsoft To-Do を使用してすぐにリマインダーを設定できます。
2. Microsoft To-Do を使用してリマインダーを設定する
ステップ 1: Windows Search を開いて「Microsoft To-Do」と入力した後、最適一致を起動します。
ステップ 2: アプリケーションが開いたら、[タスクを追加] をクリックします。課題に名前を付けて、「Plus」を選択します。
ステップ 3: 課題をクリックします。サイドバーが右側から表示され、スライドして表示されます。[通知する] チェックボックスを選択します。
ステップ 4:日付を選択し、時間です。通知を受け取りたい場合は、日付と時刻を入力します。
ステップ 5: [繰り返し] > [カスタム] をクリックし、通知する頻度を選択します。定期的なリマインダーを作成したい場合は、タスクについてリマインドします。最も重要な頻度は「毎日」です。これにより、ToDo は毎日または毎週のアクティビティにかなり適しており、時間ごとのリマインダーにはあまり適していません。
3. Microsoft カレンダーを使用してリマインダーを設定する
最新バージョンの Windows には、Microsoft カレンダーがプリインストールされています。これを使用して、Microsoft To-Do と同様にリマインダーのスケジュールを設定できます。
ステップ 1: Windows 検索を使用して「Microsoft カレンダー」を検索し、最も一致するものをクリックします。
ステップ 2: アプリが起動したら、任意の日付を選択します。選択した日のイベントを作成できるポップアップ ウィンドウが表示されます。
ステップ 3: [イベント名] フィールドに、通知したいタスクの名前を入力します。次に、[詳細] を選択します。
ステップ 4:全日の左側にあるボックスのチェックを外した後、期間を選択します。その後、その機会や課題をいつ通知するかを決定します。
ステップ 5: [繰り返し] を選択すると、定期的な通知を設定することもできます。 。ただし、スケジュールできるのは毎日の定期的なリマインダーのみです。 1 時間ごとのリマインダーはオプションではありません。
4.タスク スケジューラの使用状況を通知することを決定する
Windows のタスク スケジューラは古いプログラムです。その機能の多くはサポートされなくなりましたが、Windows で 1 回限りのリマインダーと定期的なリマインダーを確立するために引き続き使用できます。
ステップ 1: スタート メニューでタスク スケジューラを見つけます。
ステップ 2: メニューから [基本タスクの作成] を選択します。
ステップ 3:タスクの名前と説明を入力した後、[次へ] をクリックします。
ステップ 4: 定期的な間隔を選択します。時間ごとのリマインダーはオプションの 1 つではありませんが、他にもいくつかあります。
ステップ 5: 完了したら、[次へ] を押します。日付と時刻を選択し、選択した定期的な頻度の値を入力します。
ステップ 6: 次の画面に移動して、[プログラムの開始] をクリックします。 。メールの送信またはメッセージの表示については、さらに 2 つのオプションが利用可能ですが、どちらも非推奨になりました。
ステップ 7: [次へ] をクリックした後、プログラムを選択することができます。作業を完了するためのコマンドとして、メモ帳などの簡単なツールを使用することを検討することもできます。
高度なシステム オプティマイザーを使用して PC の調整と最適化をスケジュールする
PC を定期的に最適化してください。これを実現するには、Advanced System Optimizer を使用し、PC のチェックを自動的にスケジュール設定します。この方法では、アプリケーションを実行することを忘れないようにリマインダーを設定する必要がありません。
最も効果的な方法PC の混乱を解消するためのプログラムは、Advanced System Optimizer です。 Windows 最適化のニーズに対して、迅速かつ手頃な価格のソリューションを提供します。ハードディスクをクリーンアップして、コンピュータの速度を向上させます。使用されていない不要なファイルをストレージから削除すると、PC はより迅速に動作し、応答性が向上します。 d 読み込み速度。
この最高の PC クリーナーは、Cookie と閲覧履歴を削除し、個人情報を暗号化して覗き見から保護し、データを完全に削除することにより、プライバシーの維持に役立ちます。失われたデータを回復するだけでなく、映画、音楽ファイル、写真、ドキュメントなどの重要なデータのバックアップ コピーも作成されます。
Windows PC でリマインダーを設定する方法に関する最後の言葉
Windows には、リマインダーを設定できるプログラムや機能が多数あります。時間ごとのリマインダーを作成するには、サードパーティのタスク管理ツールを利用する必要があります。より効果的なアプローチを求める場合は、携帯電話の使用を検討してください。仕事以外では携帯電話を持ち歩くことが多いため、リマインダーを忘れる可能性は低くなります。
Facebook、Instagram、YouTube などのソーシャル メディアで私たちをフォローしてください。ご質問やご意見がございましたら、お気軽にお問い合わせください。喜んで解決策を提供させていただきます。私たちは、一般的な技術的な問題に対するアドバイス、解決策、ガイダンスを頻繁に公開しています。
読み取り: 0