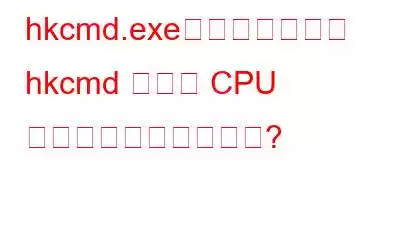幸いなことに、あなたは正しい場所に来ました。ここでは、Hkcmd.exe が原因で発生する高い CPU 使用率を修正する方法について説明します。
Hkcmd は Intel Graphics Hot Key Control Module の略で、拡張子 .exe は実行可能ファイルであることを示します。
実行可能ファイルはマルウェアに感染しやすいため、Hkcmd.exe、WUDFHost.exe、TiWorker.exe、MRT.exe、AccelerometerSt.exe などの実行可能ファイルが問題を引き起こしている場合は、役職。
注意: この記事は、特定の Windows サービスが高い CPU 使用率を消費する理由を説明する継続的なシリーズの一部です。関連記事を読むには、ここをクリックしてください。
Hkcmd.exe モジュールとは何ですか?
これは、システムの起動時に読み込まれる正規の Intel プロセスです。このプロセスは Intel マザーボードを搭載したマシン上で実行され、Intel チップセット ドライバーのサポートを提供します。これは、ユーザーが Ctrl+Alt+F12 などのホットキーを使用してグラフィックス カードの設定にすばやくアクセスできることを意味します。
ファイル名 Hkcmd.exe 説明 ホットキー/キーボード ショートカットを検出して処理します 場所 C:\Windows\System32 安全なファイルですか はい、しかしハッカーはしばしばマルウェアやその背後にウイルスを偽装します 削除または無効にすることはできますか?はいこれは Windows システム ファイルではないのに、なぜ C:\Windows\System32 の下にあるのか不思議に思われますよね。このファイルは Intel に関連付けられており重要であるため、System32 フォルダーの下にあります。
Hkcmd.exe 関連の問題を自動的に修正する方法
- 最適なシステム最適化および PC クリーンアップ ユーティリティ名を Advanced System Optimizer として実行します
- [ディープ スキャン] を選択し、[Smart PC Care の開始] をクリックします。
- プロセスが完了するまで待ってから、すべてのエラーを修正します。
- システムを再起動して、Hkcmd プロセス エラーを確認します。もう問題はありません。
Hkcmd が原因で発生する一般的な問題
- BSOD またはシステムクラッシュ
- システムを起動するたびに、ファイルが接続を試みますMicrosoft のサーバーを使用します。これは問題ではありませんが、場合によっては、ユーザーが Web にアクセスする際に問題に直面することがあります。
- CPU パワーを 100% 使用するため、システムのパフォーマンスが低下します。
高値を修正する方法Hkcmd が原因の CPU 使用率?
ここでは、Windows での Hkcmd モジュールの起動問題を解決するさまざまな方法を列挙します。
時間が短いですか? Hkcmd.exe をすぐに修正したいですか?
ワンクリック ソリューションである Advanced System Optimizer を使用してください。 Windows 関連の問題をすべて修正します。この PC クリーンアップ ユーティリティを使用すると、古いドライバーの更新、無効なレジストリ エントリの修正、システムのマルウェア感染のスキャン、ジャンク ファイルのクリーンアップなど、さまざまな作業を行うことができます。
使用するには、以下のリンクからダウンロードしてください:
使用したらエラーの検出と修正に最適な PC オプティマイザーを使用するには、PC を再起動することをお勧めします。これによりすべてのエラーが修正され、すぐに速度が向上します。
注: 24 時間の無料試用版の有効期限が切れたら、エラーを修正するには製品を購入する必要があります。
解決策 1 – 無効なレジストリ エントリを修正する
複数のプログラムで同じ Hkcmd モジュールを使用できますが、これらのプログラムの一部を使用すると無効なレジストリ エントリが作成されます。アンインストールされます。場合によっては、ファイルが間違った/無効な場所に誘導されることで、Hkcmd.exe の問題が発生し、システムの速度が低下することがあります。レジストリの乱雑さを修正して回避するには、レジストリを時々クリーニングして最適化することをお勧めします。
これを手動で行うのは非常に複雑であり、リスクも伴います。つまり、間違ったレジストリ エントリが削除されると、システムがクラッシュする可能性があります。したがって、このような問題を回避するには、Advanced System Optimizer が提供するレジストリ クリーナー モジュールを使用することをお勧めします。これにより、無効なレジストリ エントリが修正され、マルウェア感染の駆除やその他のタスクの実行に役立ちます。
Advanced System Optimizer を使用するには、次の手順に従います。
1. Advanced System Optimizer をダウンロード、インストールし、実行します。
2. [レジストリ オプティマイザー] > [レジストリ クリーナー] をクリックします。
3.スキャンを実行し、検出されたエラーを修正します。
これは、Hkcmd モジュールのエラーと起動時間の遅さの問題に対処するのに役立ちます。
解決策 2 – マルウェアとウイルス感染についてシステムをスキャンする
無効なレジストリを修正する場合、エントリは次の手順の実行やシステムの感染スキャンには役立ちません。ハッカーが Hkcmd.exe という名前のマルウェアを偽装するため、この手順をお勧めします。 System Protector は、この問題に対する最適なソリューションです。このモジュールを使用すると、システムを徹底的にスキャンできます。さらに、定義の更新が定期的に行われるため、他のシステム保護ツールと比較して非常に効果的です。ただし、スタンドアロンのウイルス対策ツールを提供したい場合は、Windows の最高のウイルス対策に関する記事を読んでみてください。
System P を使用するには プロテクターを使用する場合は、以下の手順に従ってください。
1. Advanced System Optimizer を起動します
2. [セキュリティとプライバシー] をクリックします。
3.スキャンを実行し、完了するまで待ってから、エラーを修正します。
Hkcmd.exe プロセスが検出されない場合は、次の手順に進みます。
解決策 3 – 古いドライバーを更新する
Intel82810 グラフィックス メモリ コントローラーがインストールされており、ドライバーが古い場合、Hkcmd.exe エラーは見つかりません。このエラーを解決するには、デバイス ドライバーを更新することをお勧めします。これは手動でも自動でも実行できます。
注: ドライバーを手動で更新するには、オペレーティング システムのバージョン、ビット、デバイスのモデル番号、その他の詳細を知っている必要があります。ただし、最適なドライバー アップデーターを使用して更新する場合は、ドライバーを収集する必要はありません。
ドライバーを自動的に更新するには、次の手順に従います。
1. Advanced System Optimizer を起動します
2. [Windows オプティマイザー] > [ドライバー アップデーター] をクリックします
3.スキャンを実行し、古いドライバーをすべて更新します。
注: すべてのドライバーを一度に更新することを選択した場合、製品を購入するように求められます。
4.変更を有効にするには、システムを再起動します。
この後、タスク マネージャーに移動して、高い CPU 使用率が通常に戻ったかどうかを確認します。 「はい」の場合、犯人は見つかりました。ただし、問題が解決しない場合は、次のステップに進みます。
解決策 4 – ジャンク ファイルをクリーンアップする
ジャンク ファイル、一時ファイルは通常、いくつかの Windows エラーの原因となります。したがって、過剰な CPU 使用率とシステム パフォーマンスの低下を修正するには、ジャンク ファイルをクリーンアップすることをお勧めします。これを行うには、Advanced System Optimizer を使用します。
1.最高のジャンク ファイル クリーナーを起動します。
2. [ディスク クリーナーとオプティマイザー] > [システム クリーナー] をクリックします。
3.スキャンを実行し、すべてのエラーを修正します。
4.これにより、すべてのジャンク ファイルが削除され、システムが整理されます。
解決策 5 – Windows を更新する
上記の修正が機能しない場合は、Windows を更新してみてください。 Windows の検索バーに「Windows Update」と入力して実行します。 「アップデートの確認」をクリックします。利用可能なアップデートがある場合は、ダウンロードされ、PC にインストールされます。
これは、Hkcmd.exe ファイルが原因で直面しているすべての問題を解決するのに役立ちます。
解決策 6 – システム ファイル チェッカーを使用する
Hkcmd CPU 使用率を修正するもう 1 つの方法は、システム ファイルのエラーをチェックすることです。これを行うには、以下の手順に従います。
1. Windows + X を押します。
2. [Windows PowerShell (管理者)] を選択します。
3. SFC /scannow と入力して Enter を押します。
注: /scannow の間にはスペースが入っています
4.プロセスが完了するまで待ちます。
5.システムを再起動します。
これにより、Hkcmd エラーが修正されるはずです。上記で説明した修正を使用すると、Hkcmd ファイルが原因で発生する高い CPU 使用率を解決できると思います。各ステップを実行する必要がある人もいるかもしれませんが、修正するだけで十分な人もいます。コメント欄で、どの手順がうまくいったのか、あなたのケースをお知らせください。 Hkcmd の CPU 使用率が 100% になる問題が解決されたことを嬉しく思います。皆様からのご意見をお待ちしております。ソーシャル メディアでフォローしてください – .
よくある質問 –1. Hkcmd は起動時に必要ですか?
はい、このファイルはホットキーの実行に役立ち、Intel に関連付けられているため、起動時に実行する必要があります。ただし、それが原因で問題が発生した場合は、無効にすることができます。
2. Hkcmd モジュールの起動を無効にできますか?
はい、Windows 10 では hkcmd モジュールの起動を無効にできます。これを行うには、以下の手順に従います。
3. hkcmd.exe とは何ですか?
Hkcmd は Hotkey Commands の略で、ホットキーやキーボード ショートカットを処理および検出するシステム ファイルです。
4. Hkcmd.exe は安全ですか?
Hkcmd.exe が C:\Windows\System32 に配置されるまでは安全です。ただし、ファイルが別の場所に保存されている場合、またはシステムの速度が低下して CPU 使用率が 100% になる場合、そのファイルは感染している可能性が最も高くなります。
5. Hkcmd エラーを削除するにはどうすればよいですか?
Hkcmd エラーを削除するには、無効なレジストリ エントリを修正し、ドライブを更新し、ジャンク ファイルをクリーンアップし、システムのマルウェア感染をスキャンしてクリーンアップします。これは、Windows 上の Hkcmd エラーを修正するのに役立ちます。
6. Hkcmd.exe はウイルスまたはマルウェアですか?
いいえ、正規のファイルです。ただし、ハッカーはこの名前で偽装します。したがって、このファイルが原因で問題が発生した場合は、システムをスキャンして感染していないか確認してください。
読み取り: 0