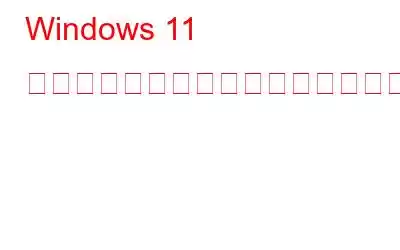ファイルやアプリケーションを見つける場合、あるいは単に Web を閲覧する場合でも、検索メニューがいかに重要で便利であるかは誰もが知っています。しかし、どこからともなく検索メニューが自動的に開き始める状況に直面した場合はどうすればよいでしょうか?それはイライラしたり、混乱をもたらしたりする可能性があり、コンピューターが独自の思考を発達させたのではないかと疑うほどです。
画像出典: Microsoft Tech Communityまあ、心配する必要はありません。このブログ投稿では、Windows 11 の検索メニューが自動的に開く問題に対処するための効果的な修正をいくつか紹介します。検索メニューの制御を取り戻し、コンピューティング エクスペリエンスに平穏を取り戻すのに役立つさまざまなトラブルシューティング手順を検討します。
準備はできましたか?始めましょう!
こちらもお読みください: Windows 11 の検索設定をリセットして新たに開始する方法
Windows 11 で「検索メニューが自動的に開く」問題を解決する方法は?
テクノロジーに精通した愛好家であっても、一般ユーザーであっても、これらのソリューションは、誰でも使いやすくアクセスできるように設計されています。それでは、この問題の背後にある潜在的な原因と、それを解決するために実行できる手順を詳しく見ていきましょう。
解決策 1: Windows キーを確認する
場合によっては、[検索] メニューが表示されないことがあります。 Windows 11 は、Windows キーを押すと起動するデフォルト設定が原因で、予期せず開き続ける場合があります。これは、意図せずにキーを押した場合、またはキーが動かなくなった場合に発生する可能性があり、検索メニューが繰り返しトリガーされます。
すべてが適切な場合は、以下にリストされている解決策に進むことができます。
解決策 2: デバイスを再起動する
決まり文句に聞こえるかもしれませんが、単純な再起動で多くのソフトウェア関連の問題を解決することができます。すべてのアプリケーションを閉じてコンピュータを再起動し、問題が解決しないかどうかを確認します。場合によっては、新たに起動するだけで通常の機能が復元されることがあります。
解決策 3: 外部周辺機器の接続を解除する
画像ソース: GuidingTechWindows 11 の検索メニューが自動的に開くもう 1 つの考えられる理由コンピュータに接続されている外部周辺機器と競合している可能性があります。場合によっては、キーボード、マウス、ゲーム コントローラーなどの特定のデバイスが、検索メニューをトリガーする意図しない信号やコマンドを送信することがあります。
この問題のトラブルシューティングを行うには、すべての外付け周辺機器をコンピューターから 1 つずつ取り外し、状況を観察してください。削除するたびに問題が解決しません。
次のデバイスから始めてください。 キーボードやマウスなどの入力には直接関係しません。切断したら、しばらくコンピュータを使用して、検索メニューが予期せず開き続けるかどうかを確認します。
特定の周辺機器を切断した後に問題が解決する場合は、そのデバイスが問題の原因である可能性があります。
解決策 4: トラックパッド ジェスチャを確認する
主な入力方法としてラップトップまたはトラックパッドを備えたデバイスを使用している場合は、トラックパッド ジェスチャの設定を確認する価値があります。 Windows 11 には、検索メニューなど、さまざまなアクションをトリガーできるさまざまなジェスチャが用意されています。これらのジェスチャを誤って実行すると、検索メニューが勝手に開いてしまう原因となる可能性があります。
トラックパッド ジェスチャの設定を確認して調整するには、次の手順に従います。
1.キーボードの Windows キー + I を押して、設定アプリを開きます。
2.設定ウィンドウで、「Bluetooth とデバイス」をクリックします。下にスクロールして「タッチパッド」を選択します。
3. 「3 本指ジェスチャー」と「4 本指ジェスチャー」を 1 つずつ選択します。
4.検索メニューを開くためのジェスチャが割り当てられているかどうかを確認します。このようなジェスチャー対応設定を見つけた場合は、それを無効にするか、別のアクションに変更できます。
5.ジェスチャー設定に加えた変更を保存し、設定ウィンドウを閉じます。
次に、変更を加えた後にトラックパッドの使用状況をテストして、問題が解決しないかどうかを確認します。
解決策 5: 実行します。検索とインデックス作成のトラブルシューティング ツール
Windows 11 の検索メニューが引き続き自動的に開く場合は、検索とインデックス作成のトラブルシューティング ツールを実行すると、検索機能に関連する根本的な問題を特定して解決することができます。
次の手順に従ってトラブルシューティング ツールを実行します。
1. [スタート] ボタンをクリックして歯車アイコンを選択するか、キーボードの Windows キー + I を押して Windows の設定を開きます。
2.設定ウィンドウで、「システム」をクリックし、「トラブルシューティング」を選択します。
3.下にスクロールして、「その他のトラブルシューティング」セクションを見つけます。
4. 「検索とインデックス作成」トラブルシューティング ツールを見つけて選択し、その横にある「トラブルシューティング ツールを実行」ボタンをクリックします。
5.トラブルシューティング ツールがシステムをスキャンし、検索関連の問題がないか分析するまで待ちます。
6.トラブルシューティング ツールは、検出された問題を解決するための手順と推奨事項を提供します。フォローしてください e プロンプトが表示され、提案されたアクションを実行します。
7.トラブルシューティング ツールのプロセスが完了したら、コンピュータを再起動します。
トラブルシューティング ツールの診断および修復機能は、多くの場合、検索インデックス作成、設定、または競合に関連する問題に対処し、Windows の検索メニューの通常の機能の復元に役立ちます。 11.
こちらもお読みください: Windows 11 の検索バーが機能しませんか?解決策は次のとおりです。
解決策 6: SearchHost.exe プロセスを終了する
Windows 11 の検索メニューが自動的に開く問題が解決しない場合は、SearchHost.exe を終了します。プロセスが効果的な解決策となる可能性があります。このプロセスは Windows の検索関連機能を処理する役割を果たしており、プロセスを再起動すると、検索メニューが勝手に開いてしまう問題や異常を解決するのに役立ちます。
SearchHost.exe プロセスを終了するには、次の手順に従います。
1.キーボードの Ctrl + Shift + Esc キーを同時に押して、タスク マネージャー アプリを開きます。
2.タスク マネージャー ウィンドウで、[プロセス] タブをクリックし、リストで [検索] または [SearchHost.exe] プロセスを探します。
3. 「検索」または「SearchHost.exe」プロセスを右クリックし、コンテキスト メニューから「タスクの終了」を選択します。
4.プロセスを終了するかどうかを尋ねる確認ダイアログが表示される場合があります。もう一度「タスクの終了」をクリックして続行します。
SearchHost.exe プロセスを終了した後、自動的に再起動するまでしばらく待ちます。再起動したら、検索メニューが予期せず開き続けるかどうかを確認します。
こちらもお読みください: Windows 11/10 を高速化するために安全に無効にできるスタートアップ プログラム
解決策 7: を再起動します。 Windows Search サービス
検索サービスは、システム上のインデックス作成と検索結果の提供を担当します。検索サービスを再起動すると、プロセスが更新され、検索メニューが予期せず開く原因となる問題が解決される可能性があります。
Windows Search サービスを再起動するには、次の手順に従います。
1.キーボードの Windows キー + R を押して、[ファイル名を指定して実行] ダイアログ ボックスを開きます。 [ファイル名を指定して実行] ダイアログ ボックスに「services.msc」と入力し、Enter キーを押します。
2. [サービス] ウィンドウで下にスクロールし、サービスのリストで [Windows Search] を見つけます。
3. 「Windows Search」を右クリックし、コンテキストメニューから「再起動」を選択します。 この操作により、Windows Search サービスが停止してから開始されます。
4.サービス ウィンドウを閉じます。
デバイスを再起動し、検索メニューが自動的に開く問題が解決されたかどうかを確認します。
こちらもお読みください: 「このアプリはお使いのデバイスでは動作しません」を修正する方法Windows のエラー
結論このブログ投稿で提供されているトラブルシューティング ソリューションを使用すると、検索メニューの制御を取り戻し、スムーズなコンピューティング エクスペリエンスを復元するための事前の措置を講じることができます。これらの解決策を試しても問題が解決しない場合は、Microsoft サポートに連絡するか、特定の状況に合わせた詳細なガイダンスを提供できる技術専門家に支援を求める価値があるかもしれません。
この投稿は役に立ちましたか?コメントセクションでお気軽にご意見を共有してください!
読み取り: 8