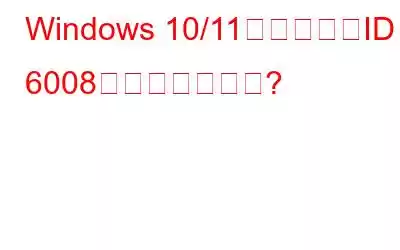PC をシャットダウンするのは通常の動作です。ただし、多くのユーザーはサードパーティ ソフトウェアを使用して PC をリモートでシャットダウンしたり、別のサードパーティ プログラムによって PC 自体が強制的にシャットダウンしたりすることがよくあります。どちらの場合も、ユーザーはイベント ID 6008 について苦情を述べています。
イベント ID 6008 が発生すると何が起こりますか?
イベント ID 6008 は、イベント ID 6008 を表示するツールである Windows イベント ビューアーで発生します。コンピュータ上のソフトウェアおよびハードウェアのイベントに関する情報。さらに、システムが最後にシャットダウンされた日時も表示されます。
イベント ID 6008 はどのように発生しますか?
予期しないシャットダウンまたは強制的なシャットダウン以外にも、複数の理由が考えられます。イベント ID 6008 の背後にあるものには、
CPU の過熱
Windows 10 でイベント ID 6008 に対処する方法/11
ここでは、Windows 10/11 でイベント ID 6008 を修正する最良の方法をいくつか紹介します –
1.アップデートを確認する
イベント ID 6008 は、Windows OS を最新バージョンにアップデートしていない場合に発生する可能性があります。この問題を解決する最も簡単な方法の 1 つは、最新の Windows アップデートを取得することです。その手順は次のとおりです –
1. Windows + Iを押して、設定を開きます。
2.左側の [Windows Update] をクリックします。
3. 「アップデートを確認」をクリックします。利用可能なアップデートがある場合は、それをインストールします。
2.機能アップデートのアンインストール
ポイント 1 で説明した内容とは異なり、最近インストールされた Windows OS アップデートの不具合が原因でイベント ID 6008 エラーが発生した可能性があります。したがって、Windows アップデートをインストールした後に問題が発生した場合は、それをアンインストールして、問題を修正できたかどうかを確認できます –
1. Windows の検索バーに「コントロール」と入力し、「開く」をクリックして、コントロール パネルを開きます。
2. [表示方法] ドロップダウンで [カテゴリ] を選択します。
3. 「プログラム」で、「プログラムのアンインストール」をクリックします。
4.左側から、[インストールされているアップデートを表示] をクリックします。
5.インストールした最新のアップデートを選択し、「アンインストール」をクリックします。
6.コンピュータを再起動します。
3.ディスプレイ ドライバーをロールバックする
一部のユーザーは、ゲーム中に 6008 エラーが発生したと報告しています。それだけではなく、ブルースクリーンもエラーに伴って発生しました。もしこれがあなたに起こっているなら 、ディスプレイドライバーに問題がある可能性があります。どうやってそれを理解しますか?ディスプレイ ドライバーを更新した後にエラーが発生したかどうかを検討し、発生した場合は次の方法でエラーをロールバックします –
1. Windows + R キーを押して、[ファイル名を指定して実行] ダイアログ ボックスを開きます。
2.ダイアログ ボックスに「devmgmt.msc」と入力し、Enter キーを押します。
3. [ディスプレイ ドライバー] ドロップダウンをクリックし、ディスプレイ ドライバーをダブルクリックします。
4. [ドライバー] タブをクリックし、[ドライバーのロールバック] をクリックします。
筆者からのヒント
ドライバー アップデーター ツールを使用するのが常に賢明で便利なオプションです。たとえば、ドライバーの更新によってこの投稿のような予期せぬ問題が発生する可能性があるという事実を承知の上で、Driver Booster を使用すると、ドライバーをロールバックしたり、バックアップから復元したり、システムの復元を実行したりすることもできます。
– ドライバーをロールバックするには
古いドライバーの横にあるドロップダウンをクリックします[ロールバック] をクリックしてドライバーを以前のバージョンにロールバックします。
– ドライバーを復元するには
この手順では、事前にドライバーをバックアップする必要があります。これを行うには、左側にある [ツール] アイコンをクリックし、[ドライバー バックアップ] をクリックします。ドライバーをバックアップするには、バックアップするドライバーを選択し、右下にある [バックアップ] オプションをクリックします。
次へ –
4.クリーン ブートを実行して問題を特定する
クリーン ブートを実行する目的は、Windows 10/11 のイベント ID 6008 エラーの原因となっている可能性があるプログラム、ファイル、またはサービスを特定することです。
1. Windows + R キーの組み合わせを押して、[ファイル名を指定して実行] ダイアログ ボックスを開きます。
2.ダイアログ ボックスで「msconfig」と入力し、Enter キーを押します。
3. [サービス] タブをクリックし、[下部からすべての Microsoft サービスを非表示にする] チェックボックスをクリックします。
4. 「すべて無効にする」ボタンをクリックします。
5.それが完了したら、「スタートアップ」タブをクリックし、「タスクマネージャーを開く」をクリックします。
6.問題を引き起こしていると思われるスタートアップ プログラムの横にある [無効にする] オプションをクリックします。問題を引き起こしていると思われる個々のプログラムの横にある [無効にする] ボタンをクリックする必要がある場合があります。
7.タスク マネージャーを閉じ、システム構成の [OK] ボタンをクリックします。 窓。
8.コンピュータを再起動してください。
クリーン ブートとセーフ モードの違いについて詳しく知りたい場合は、この投稿を参照してください。
まとめ
ほとんどの場合、次のような場合があります。この場合、ディスプレイ ドライバーをロールバックすることでうまくいきました。この投稿で説明した方法のうちどれが問題を解決できた場合は、以下のコメント セクションでお知らせください。このようなコンテンツをもっと知りたい場合は、WeTheGeek を読み続けてください。
読み取り: 0