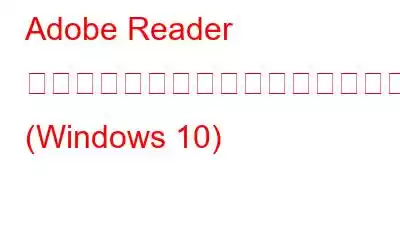ドキュメントの管理と編集というと、Adobe Reader が真っ先に思い浮かびます。 Adobe Reader は、最高のツールや機能を使用してドキュメントやファイル (特に PDF) を作成、管理、編集、印刷できる直感的なプラットフォームを提供します。 Adobe Reader は Windows 10 でもシームレスに動作し、ナンバー 1 の文書読み取りソフトウェアです。そうですよね?
文書の編集や印刷に Adobe Reader を使用したことがある方は多いのではないでしょうか?ただし、まれにプリンターが Adobe Reader に表示されない場合は、簡単なトラブルシューティングでこの問題を簡単に解決できます。
で「Adobe Reader にプリンターが表示されない」エラーが発生するWindows 10。この投稿では、設定をいくつか調整することでこの問題を解決できる 4 つの簡単な解決策について説明しました。
始めましょう。
修正: Adobe Reader にプリンターが表示されない (Windows 10)
解決策 1: ソフトウェアを更新する
Windows の Adobe Reader を最後に更新したのはいつですか?しばらく経ちましたか?プリンターが Adobe で表示されない最も一般的な理由の 1 つは、古いバージョンの Adobe Reader ソフトウェアを使用していることが考えられます。したがって、パフォーマンスの向上、新機能、バグ修正を提供する Adobe Reader の最新バージョンを公式 Web サイトからインストールすることをお勧めします。
画像出典: Adobe ヘルプセンターAdobe Reader の最新バージョンをインストールした後、デバイスで、印刷する必要のあるドキュメントを開いて、接続されているプリンターがリストに表示されているかどうかを確認してください。
こちらもお読みください: Windows でネットワーク プリンターが見つからない問題を解決する方法
解決策 2: プリンタ ドライバを更新する
ドライバの更新は非常に重要です。ドライバーは、ハードウェア デバイスと OS の間の仲介リンクとして機能します。そのため、デバイスにインストールされているシステム ドライバーのいずれかが破損しているか古い場合、デバイスが誤動作したりクラッシュしたりする可能性があります。 Windows 10 でプリンター ドライバーを更新するには、次の手順に従ってください。
Windows + R キーの組み合わせを押して、[ファイル名を指定して実行] ダイアログ ボックスを開きます。
テキスト ボックスに「Devmgmt.msc」と入力します。
[デバイス マネージャー] ウィンドウで、[プリンター] オプションを選択してリストを展開します。プリンターの名前を探し、右クリックして [ドライバーの更新] を選択します。
画面上の指示に従って、Web からプリンター ドライバーの最新アップデートを取得します。
ただし、このテクニックはユーザーにとって退屈になる可能性があります。 したがって、ドライバ アップデータ ソフトウェアを使用することをお勧めします。 WeTheGeek では、自動ドライバー アップデーターである Smart Driver Care の使用をお勧めします。これを利用することで、ユーザーは最新のデバイスドライバーをコンピューターにダウンロードしてインストールする作業をスムーズに行うことができます。 Smart Driver Care は、Windows PC 上の互換性のない、古い、欠陥のある、または不足しているドライバーを更新できます。以下のダウンロード ボタンからダウンロードできます。
インストールが完了したら、手順に従ってドライバーを更新し、プリンターが正しく動作しない問題を修正します。 Adobe Reader エラーが表示されます。
- Smart Driver Care を起動します。
- ドライバーのスキャンをクリックします。 >
- 古い項目をすべて選択します。
- すべて更新をクリックします。
Smart Driver Care がデータベースからデバイス ドライバーの最新アップデートをすべて取得するには、数分かかります。プロセスが完了すると、PC を再起動して変更を適用できるようにするプロンプト メッセージが表示されます。
これは、自動ドライバー アップデーターを使用して Windows でドライバーを更新する最良の方法です。
こちらもお読みください: Windows 10 でプリンタードライバーが使用できない場合の修復方法
解決策 3: Adobe インストールを修復する
Adobe Reader のヘルプ内で、プリンタードライバーを修復するオプションを見つけることができます。インストールプロセスが破損している場合。 Adobe Reader のインストールを修復するには、次の簡単な手順に従ってください。
Windows 10 デバイスで Adobe Acrobat Reader を起動します。
上部のメニュー バーにある [ヘルプ] ボタンをタップします。ヘルプメニューから「インストールの修復」オプションを選択します。
「はい」をタップして確定すると、アドビが修復プロセスを開始します。
次の手順を実行した後、上記の手順を実行し、すべてのウィンドウを終了し、Adobe Reader を起動して、印刷する必要のあるファイルまたはドキュメントを開いて、「Adobe Reader にプリンターが表示されています」問題が解決されたかどうかを確認します。
解決策 4 : プリンターのトラブルシューティング
Windows 10 には、BSOD、オーディオの問題、ネットワーク接続障害、プリンターが接続されていないなどの一般的なエラーを修正するために使用できるさまざまなトラブルシューティング オプションが用意されています。そこで、次の回避策として、Windows 10 の設定内にあるプリンターのトラブルシューティング ツールを実行します。行う必要があるのは次のとおりです。
Windows 10 の設定を開き、[更新とセキュリティ] を選択します。
左側のメニュー ペインから [トラブルシューティング] タブに切り替えます。
ウィンドウの右側で、スクロールして「プリンター」オプションを見つけます。それをタップして、[トラブルシューティング ツールを実行] ボタンを押します。
こちらもお読みください: プリンターの IP アドレスを確認する方法: ステップ バイ ステップ ガイド
ここでは、次のような解決策をいくつか紹介します。 Windows 10 の「Adobe Reader にプリンターが表示されない」問題の解決に役立ちます。これらの技術ハックのいずれかを使用して、Adobe Reader のプリンター接続エラーを解決できます。
頑張ってください!
読み取り: 0