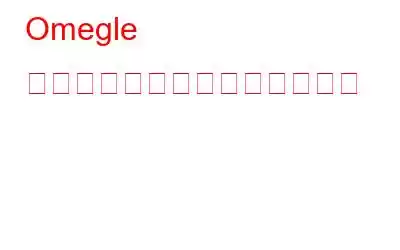今日では、Omegle について説明する必要はありません。無料のオンライン ビデオ チャット プラットフォーム Omegle を使用すると、世界中の人々とコミュニケーションをとることができます。現在、Omegle はビデオ通話プラットフォームとして世界中の若者の間で非常に人気があります。この技術の利点は、実際に直接会わなくても、興味を共有する他の人と誰でも交流できることです。
Omegle で見知らぬ人と楽しい時間を過ごしており、Omegle チャットをキャプチャ/記録したい場合ただし、Omegle では、Omegle ビデオ チャットを直接録画することはできません。ビデオ チャットをキャプチャできず、Omegle ビデオ チャットを録画するための代替手段を探しているこの瞬間に、このブログはまさに最適な場所です。このブログ投稿では、この問題に対処するための解決策を提案しましたので、ご心配なく。
こちらもお読みください: Omegle ですぐに禁止を解除する方法
Omegle ビデオ チャットを録画する方法
Omegle のビデオ チャットは、Advanced Screen Recorder を使用して効率的に記録できます。 Omegle で見知らぬ人と会話しているときに、コンピューター画面のスクリーンショットを撮って会話を記録する優れた機能が提供されます。ビデオ チャットを優れた音声と高解像度でキャプチャできるようになります。
こちらもお読みください: 生産性の向上に役立つ画面録画ソフトウェアの機能
業界最高の画面録画テクノロジーにより、Omegle の音声とビデオを同時にキャプチャすることができます。システム音やマイク音を効果的に録音することが可能になります。 Omegle ビデオ セッションを録画するには、次の手順に従います。
- このボタンをクリックして、高度なスクリーン レコーダーをダウンロードしてインストールします。
- それを開いて、全画面表示、地域の選択、ウィンドウの選択、ウェブカメラから必要な録画オプションを選択します。
- 「クイック設定」をクリックすると、次のことができます。ビデオ解像度の種類、音声入力、形式、Omegle 録画を保存する場所を選択します。
- 「録画」ボタンを押すと、画面上で 3 秒のカウントダウンが表示された後、録画が開始されます。
- TSR は、システム スピーカーからの音声を継続的に録音します。マイクを使用して音声録音を開始するには、マイク アイコンを選択します。
- 終了したら、赤いボタンをクリックして録音を保存します。
- 録音された Omegle 録音を表示するには、[録音] を選択してから [再生] を選択します。
高度な画面キャプチャの主な機能
- 自動停止と分割機能: 高度を設定すると、画面キャプチャが自動的に停止し、長さまたはファイル サイズに応じてビデオが分割されます。
- ライブ ストリーム機能: Facebook や YouTube で共有するために、より多くの視聴者にビデオをライブ ストリーミングします。
- 予約録画: 指定した時間に、会議、トレーニング セッション、ウェビナー、オンライン講義などを自動的にキャプチャします。
- パーソナライズされた透かし: スクリーン キャプチャ ビデオに個性を加えるには、透かしを作成して含めます。
これらの簡単な手順に従って、見知らぬ人とのオンライン ランダム チャットの会話をキャプチャできるようになりました。
こちらもお読みください: 最適な画面録画ソフトウェアの選び方
strong>まとめ
上記の情報は、Omegle ビデオ チャットを録画する方法を説明したものです。 Omegle ビデオ キャプチャの手順がわからない場合は、このガイドが役立つことを願っています。 Advanced Screen Recorder を試してみて、以下のコメント欄でその経験を教えてください。 Facebook、Instagram、YouTube でもフォローしてください。
読み取り: 0