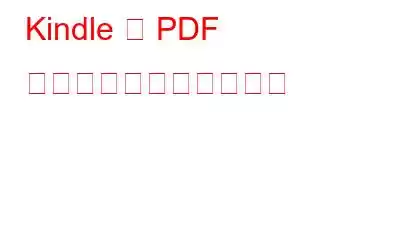電子書籍を購入して読むために Amazon Kindle を購入したことがあるかもしれませんが、PDF ファイルも簡単に利用できることはご存じないかもしれません。これは、ビジネス文書や教育資料の束を外出時に持ち歩く代わりに、それらをすべて Kindle デバイスに保存して、いつでも好きなときに読むことができることを示しています。
今はそうではありません。嘘になります。そもそも、PDF を変換して Kindle デバイスに配信する手順を見つけるのは少し時間がかかります。ただし、以下の記事を読むと、それはかなり簡単になります。この方法は、Word ドキュメント、PNG、JPEG、GIF など、他の種類のドキュメントでも機能します。
Kindle で PDF ドキュメントを読む方法
Kindle のメール アドレスを見つける
PDF を Amazon Kindle デバイスに送信するには、Kindle の電子メール アドレスを知っている必要があります。 Kindle を最初にセットアップしたときに通知されなかったため、確認する必要がありますが、大したことではありません。まず、Amazon ウェブサイトにアクセスしてアカウントを作成します。
- Amazon のメイン画面の右上に表示される「アカウントとリスト」というラベルのオプションを見つけます。
- [デバイスとコンテンツ] を選択し、[デバイスの管理] を選択します。
- Kindle アカウントに割り当てた書籍の完全なリストが表示されます。
- 「コンテンツ」などのツールバーのこのリストの上にいくつかのオプションがあり、その後に「デバイス」、「環境設定」、「プライバシー設定」、「デバイス」が続く必要があります。
あなた[デバイスの概要] ページに移動すると、Kindle の電子メール アドレスと、お持ちのデバイスの種類が表示されます。簡単にメールを送信できるように、お好みのメール アプリの連絡先として保持しておくことをお勧めします。
メール アドレスを確認する
誰でもメールを送信できるわけではありません。 Kindle ではデバイス上で PDF にアクセスできるようになります。 Kindle が PDF を受信したときにそれをダウンロードすることができるように、電子メール アドレスを承認する必要があります。 Kindle にドキュメントを送信するために使用するメール アドレス以外のメール アドレスを承認すると、機能しません。
- メール アドレスを承認するには、上記の手順を繰り返し、[設定] を選択します。
- 「個人用ドキュメント設定」が見つかるまでリストを下にスクロールし、それを選択して選択肢を展開します。
- スクロールします。 「承認済み個人文書電子メール リスト」が表示されるまで、このリストを押し続けてください。
このリストには、Kindle にコンテンツを送信できるユーザーと、そこに参加したいユーザーが表示されます。
もちろん、メールの下にある [新しい承認済み電子メール アドレスを追加する] オプションを選択する必要があります。承認するには、電子メール アドレスを入力して [アドレスを追加] をクリックしてください。PDF を Kindle に配信するために使用できるすべての電子メール アドレスを今すぐ追加する必要があります。
PDF ファイルを Kindle に送信します。
PDF ファイルを好みの電子メール クライアントにドラッグし、電子メールに添付して、Kindle 電子メール アカウントに送信するだけです。 Kindle では多くのドキュメントを一度に転送できます。 Amazon に PDF ファイルを送信する場合、Amazon に PDF ファイルを Kindle 形式に変換するようリクエストできることは注目に値します。これにより、セクションに注釈を付けたり、フォント サイズを変更したりできるようになります。件名に「変換」という語句を入力するだけで、残りの処理は自動的に行われます。
ファイルを Kindle に送信すると、すぐにファイルにアクセスできるようになります。すぐに表示されない場合は、メールが送信されたことと、Kindle がネットワークに接続されていることを再確認してください。これらの両方に当てはまる場合は、Kindle を同期するとおそらく解決します。これを行うには、Kindle ホーム ページに移動し、[設定] を選択し、[Kindle を同期] を選択します。
高度な PDF マネージャー – Kindle に送信する前に PDF を並べ替えます
電子書籍に関しては、変更したい点は何もありません。ただし、ドキュメントやファイルに関しては、Kindle デバイスでアクセスする前に編集する必要がある場合があります。このためには、ページの挿入と削除、2 つの PDF の結合または分離、およびその他の多くのタスクを支援する PDF マネージャーが必要です。 Tweaking Technologies の Advanced PDF Manager は、Adobe Acrobat DC などの高価なソフトウェアを使用しないと不可能な方法で PDF ファイルを管理および編集できる素晴らしいソフトウェアです。
セキュリティおよびパスワードの削除
このアプリケーションでできる次の重要なことは、PDF の内容をパスワードで保護して、覗き見から安全に保つことです。
>ページはいつでも追加および削除できます。
PDF に空白のページを追加したい場合は、Advanced PDF Manager を使用するプログラムを使用します。
<強い>作る PDF ドキュメントのコピーを作成し、印刷します。
正確なレプリカを作成し、プリンターを使用して印刷できることも、この優れたアプリケーションの 2 つの利点です。
PDF ファイルを読み取ったり開くことができます。
リーダーは任意の PDF ファイルを開いたり読んだりできます。ユーザーはこのアプリを使用してさまざまな方法で PDF を表示できます。
ページは並べ替えたり回転したりする必要があります。
PDF ページは 90 度回転できます。 、180 度、270 度のほか、ニーズに合わせて再配置できます。
Kindle で PDF ドキュメントを読む方法に関する最後の言葉
ソーシャル メディア – Facebook でフォローしてください。インスタグラム、そしてユーチューブ。ご質問やご提案がございましたら、以下のコメント欄にご記入ください。解決策をご連絡させていただきます。私たちは、テクノロジーに関する一般的な問題への回答とともに、ヒントやコツを定期的に投稿しています。
読み取り: 0